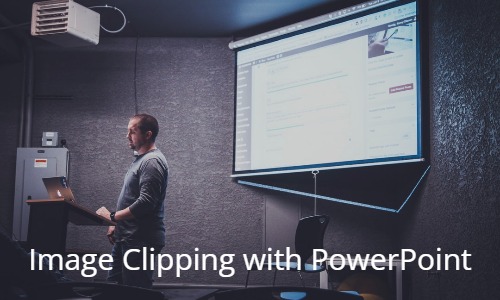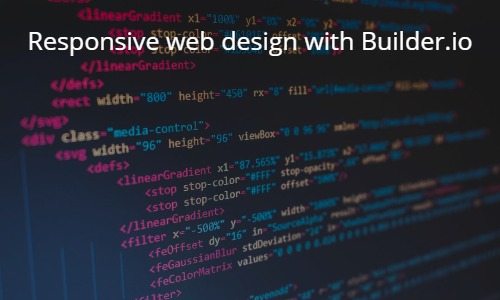Windowsを再インストールするなどして、Microsft Officeが消えてしまう問題。
たまに起こるとどうやって再インストールするのか思い出せなくなっている。
ということで、今回はそんな事態が起きた時のために再インストール手順を備忘として残しておきます。
そして、本記事にはPDFの手順書も付属しています。
誰かから再インストール手順知らないかと聞かれた際にそっと渡せばジェントルマンになれるはず。
作業の前提
今回紹介する手順の前提は以下のようになっています。
- インターネットに接続できること
- Microsoft Officeライセンスを購入しており、手元にライセンスカードを用意していること
(もしくは以前ライセンス認証済みであり、ライセンスが使える状態であること)
再インストール手順
それでは手順を紹介していきます。手順書のPDFは記事の末尾にリンクを貼ってあります。
Microsoftサイトにアクセスし、ログインする
www.office.comにアクセスし、「サインイン」よりサインインを行います。
もしMicrosoftサイトにうまくアクセスできない場合はブラウザを変えてアクセスしてみてください。私の場合はFirefoxでは変にリダイレクトされてしまってうまくアクセスできない場合がありました。
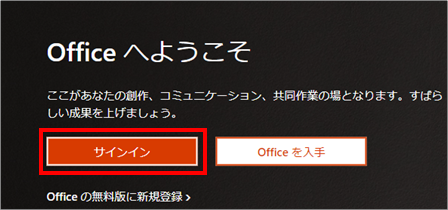
(クリックすると画像が拡大されます。)
Microsoftアカウントを持っていない場合は「Officeの無料版に新規登録」から新規に作成してください。

(クリックすると画像が拡大されます。)
Officeのインストールをはじめる
「Officeのインストール」をクリックします。すると、アカウントにすでにライセンスが認識されているか否かで挙動が変わります。
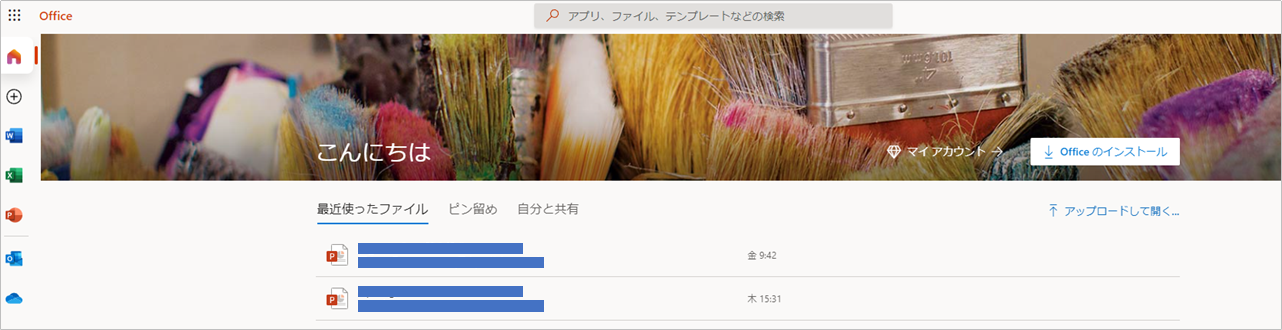
(クリックすると画像が拡大されます。)
ライセンスが認識されている場合
ライセンスがすでに認識されている場合は、ライセンスの一覧が出てきます。
ここで、再インストールしたいOfficeソフトがすでに表示されている場合は「インストール」からOfficeをダウンロードします。
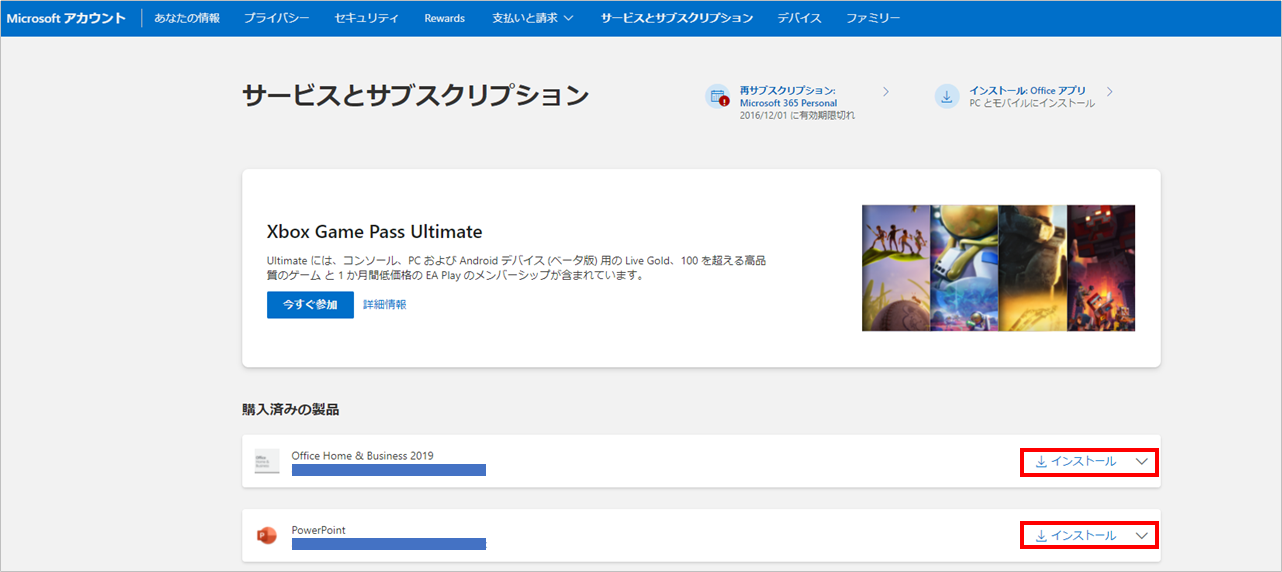
(クリックすると画像が拡大されます。)
もし、再インストールしたいOfficeソフトがここで表示されてない場合はライセンスを認証する必要があります。
ライセンスカードを用意し、setup.office.comにアクセスしてライセンスの認証を始めます。
以下の「ライセンスを認証する」から作業を続けてください。
ライセンスが認識されていない場合
「Officeのインストール」ボタンをクリックした際、ライセンスがまだ認識されていなければ以下のようにリンクが出てきます。
ここで、「プロダクトキーを所有している場合」をクリックしライセンスの認証を始めます。
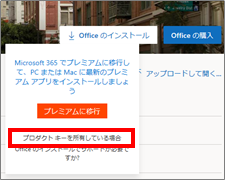
(クリックすると画像が拡大されます。)
ライセンスを認証する
「プロダクトキーの入力」へ手元にあるライセンスカードに書かれたライセンスキーを入力していきます。
「次へ」をクリックすると認証され、「今すぐダウンロード」からOfficeをダウンロードすることができます。
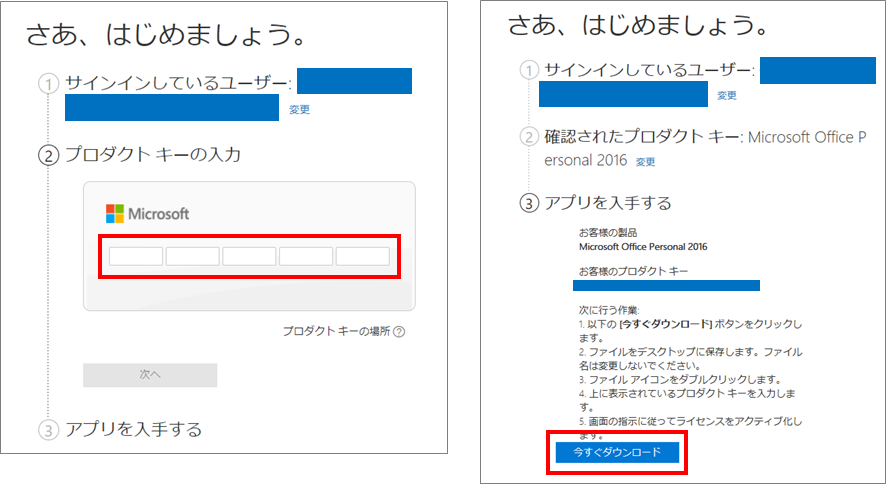
(クリックすると画像が拡大されます。)
Officeをインストールする
ダウンロードしたファイルを実行してインストールを実施します。
おそらくOfficeSetupという名前になっているかと思います。
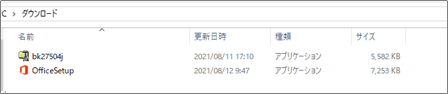
(クリックすると画像が拡大されます。)
インストーラーを進めていき、「すべて完了です。Officeはインストールされました。」と表示されればOKです。
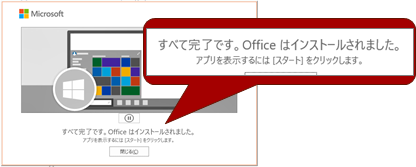
(クリックすると画像が拡大されます。)
ライセンスをセットアップする
インストールしたOfficeアプリを起動すると、ライセンスのセットアップが開始されます。
「同意する」をクリックし、「次へ」、「確認」をクリックして進めていき、「完了」をクリックすればOKです。
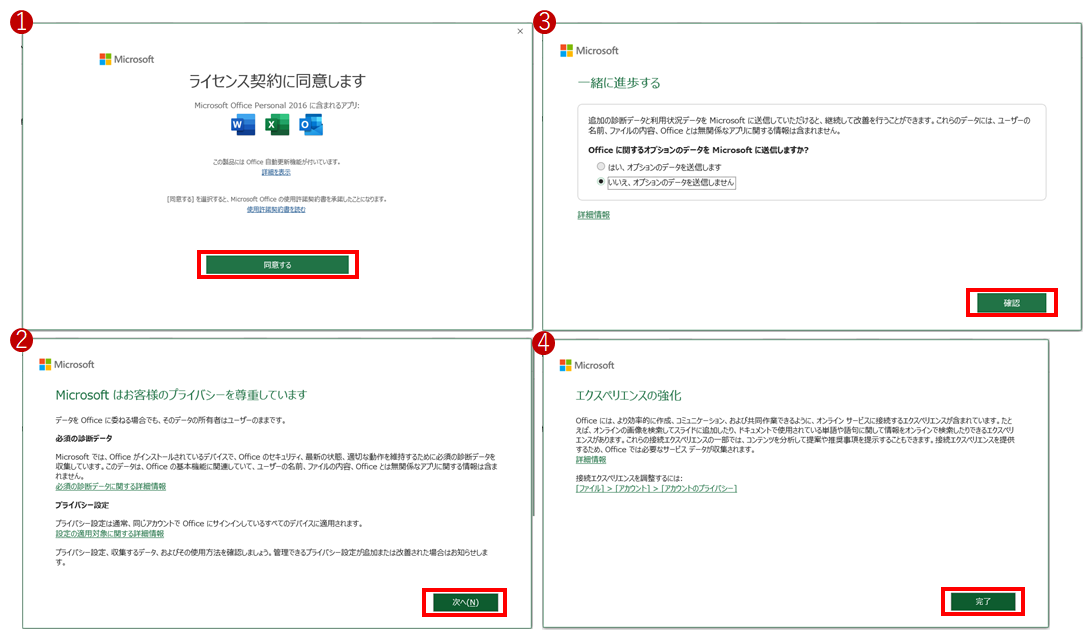
(クリックすると画像が拡大されます。)
ライセンスを認証する
次にライセンスの認証が開始されます。
「ソフトウェアのライセンス認証をインターネット経由で行う」を選択し「次へ」をクリックします。
「ライセンス認証が完了しました。」と表示されれば、再インストール作業はすべて完了です。
「閉じる」をクリックしてアプリの動作に問題がないか確認します。
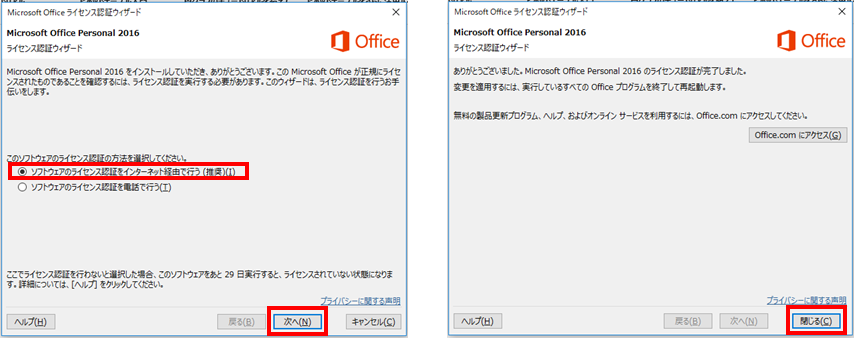
(クリックすると画像が拡大されます。)
配布用の手順書
ここまでの手順を手順書としてまとめておきました。配布用にどうぞ。