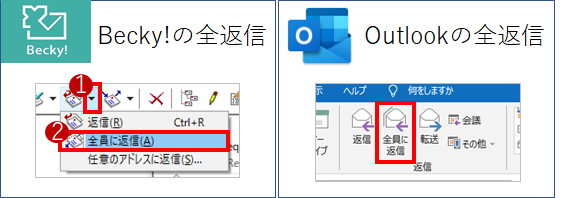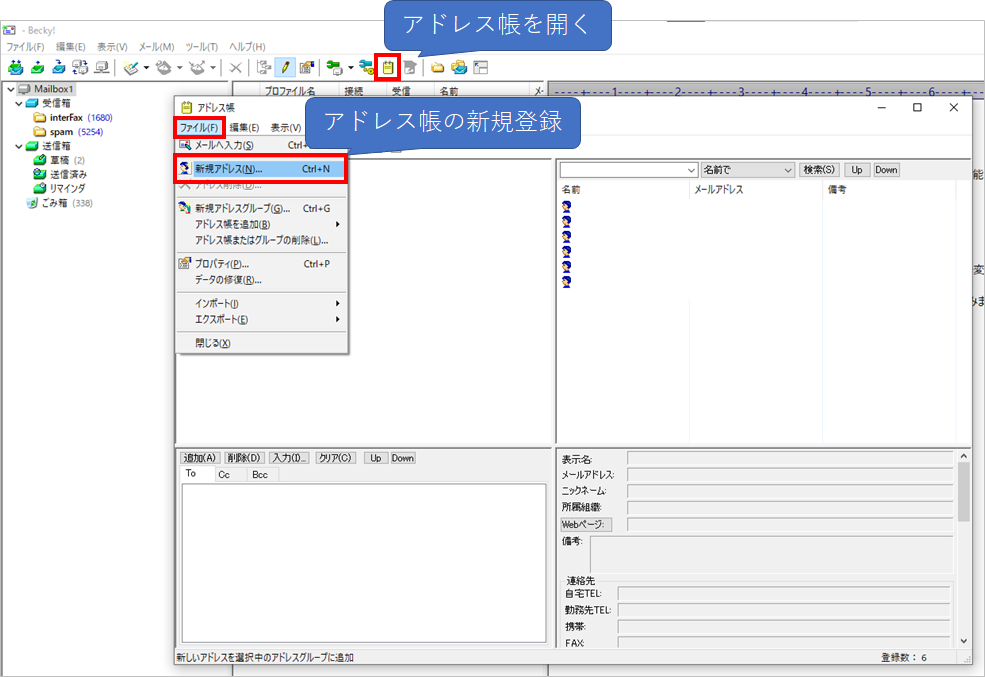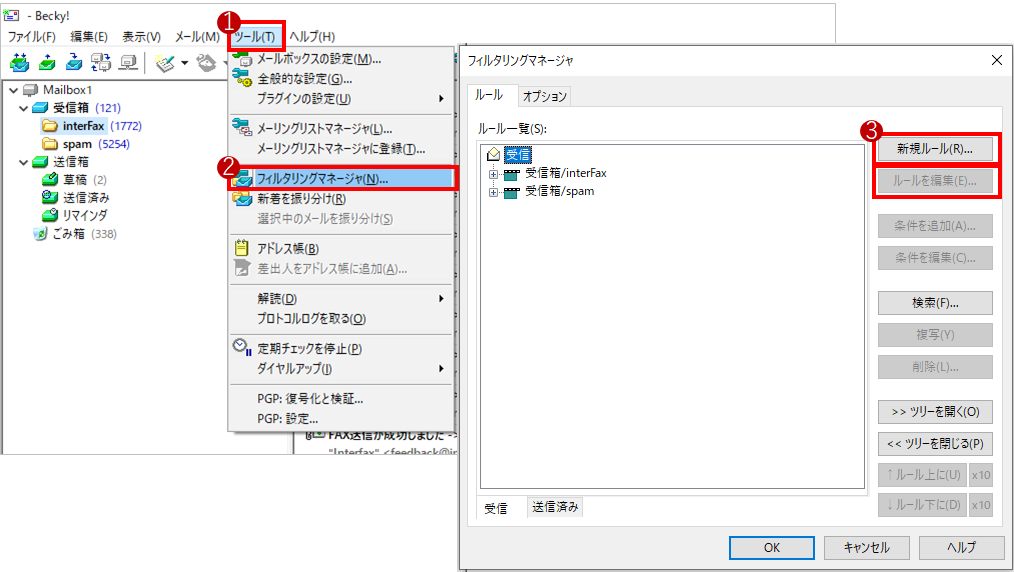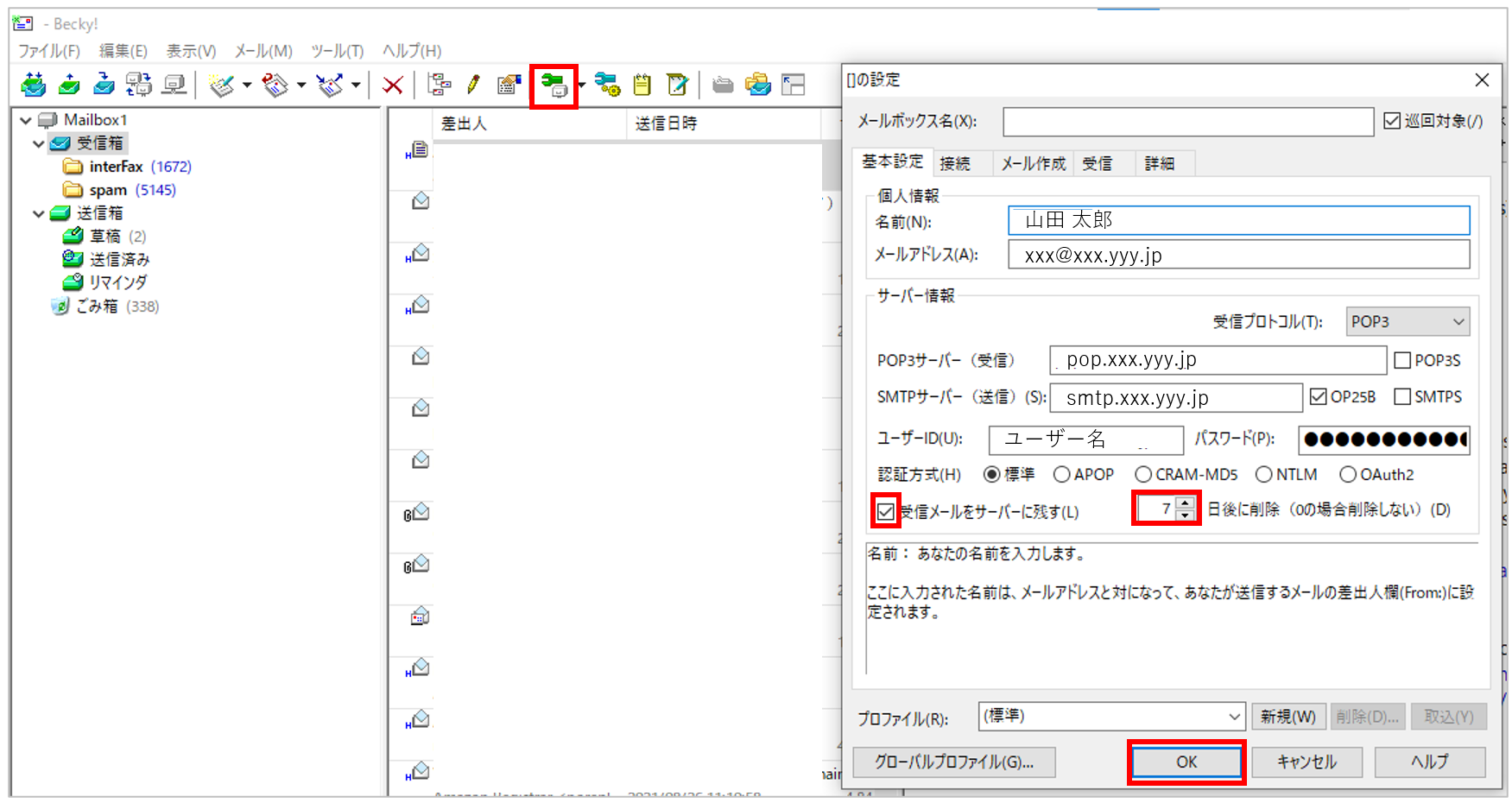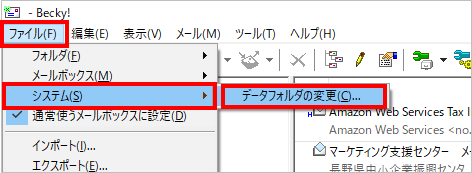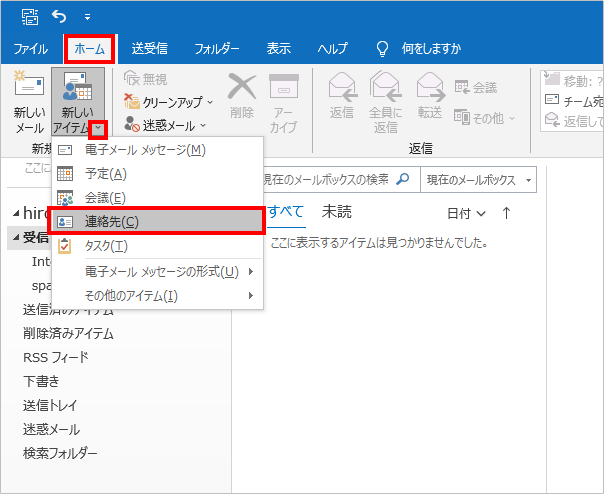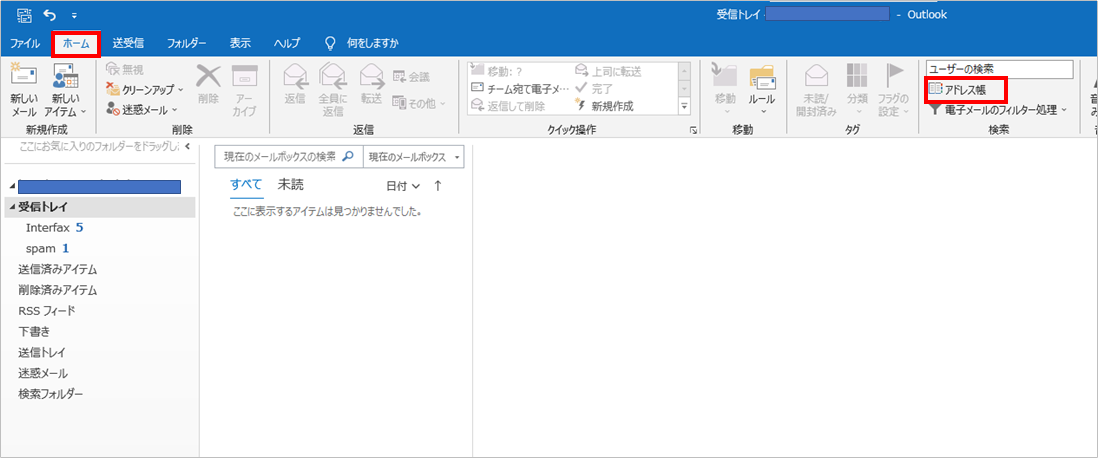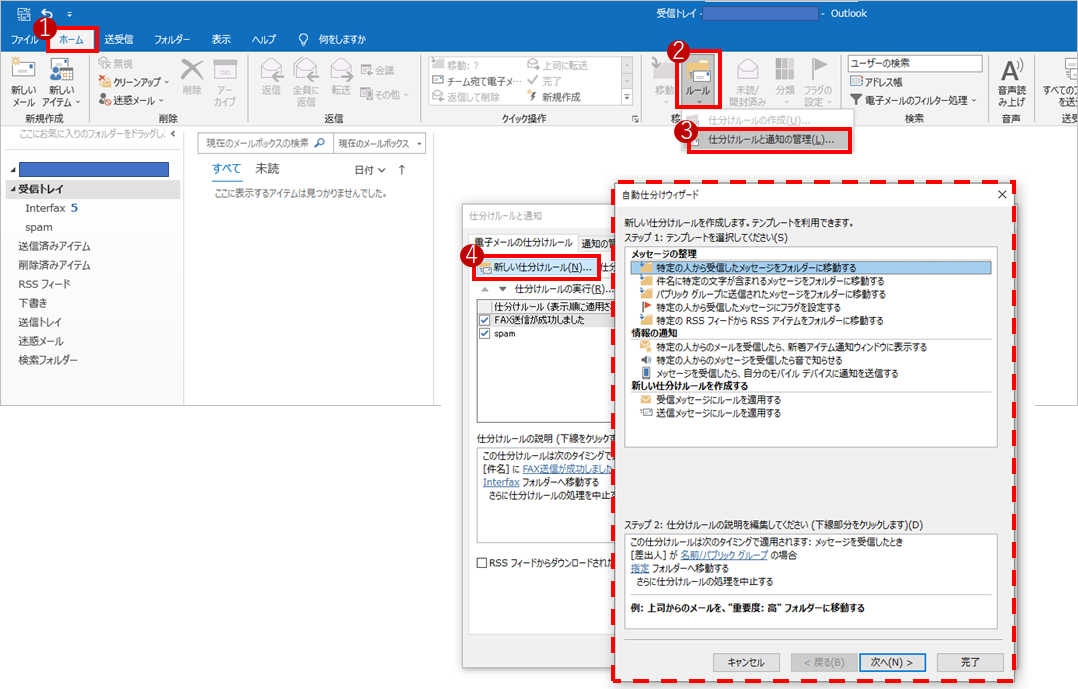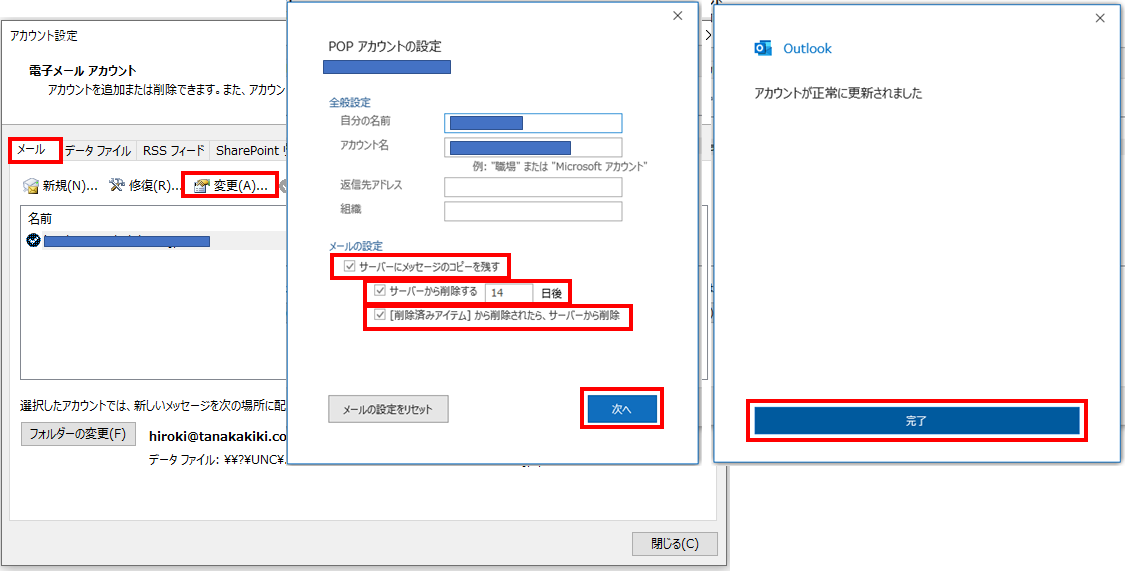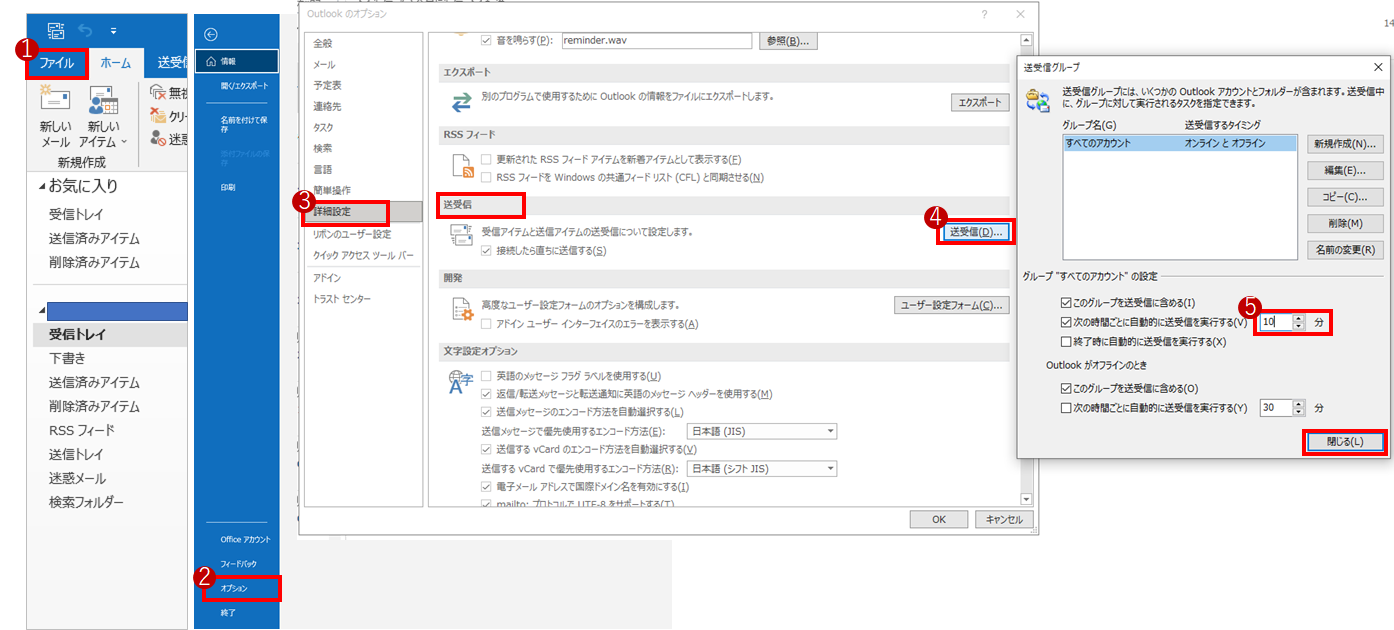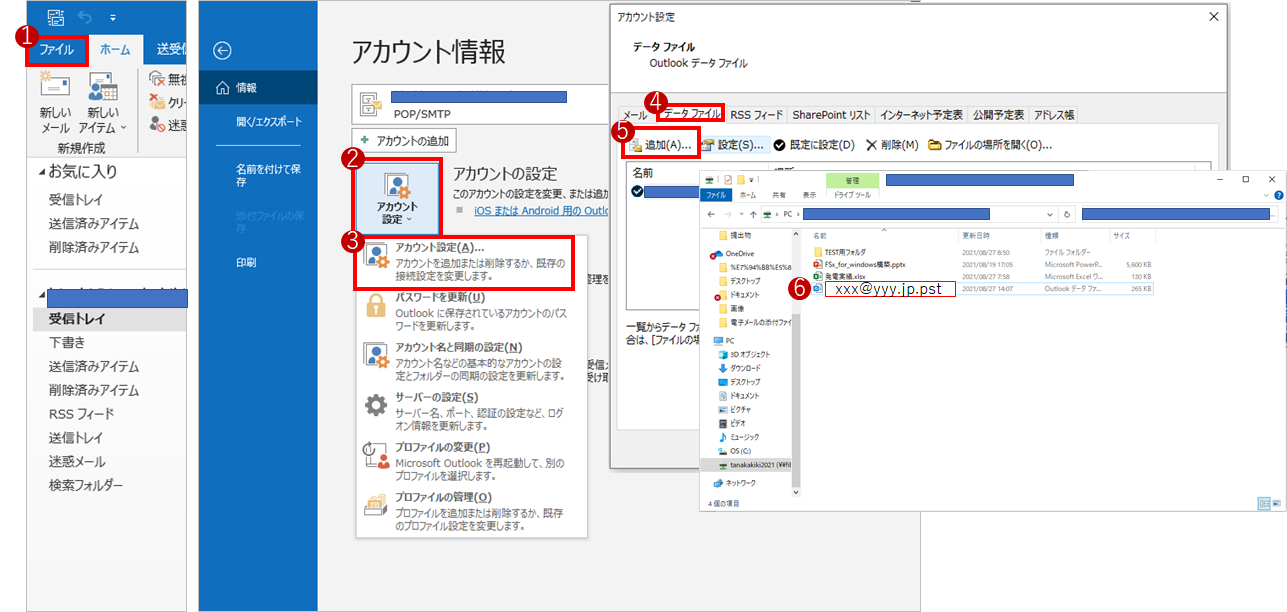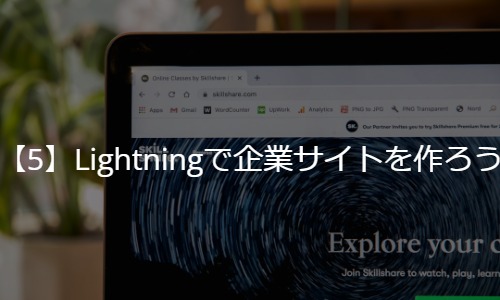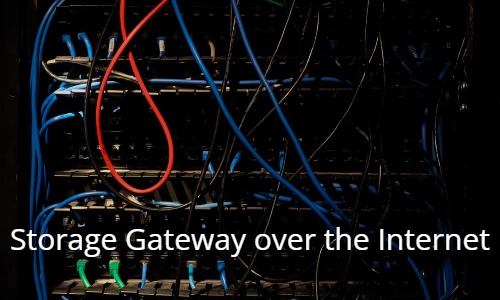メーラーの選択肢、いろいろありますね。
今回は選択肢として「windows10メール」、「Becky!」、「Outlook」、を取り上げそれぞれ何が優れているか比較します。
また、各メーラーを使う上での基本事項も取り上げ、メーラーの使用イメージをお伝えします。
比較表
比較表を作ったので、さっそく紹介します。
表は2通り作成しており「コストと機能で比較したコスパ」と「コストと非機能で比較したコスパ」の2パターンで比較できるようにしました。
コストと機能の比較
コストと機能の比較です。機能デザイン性や操作性などはこの後の非機能との比較に出てきます。
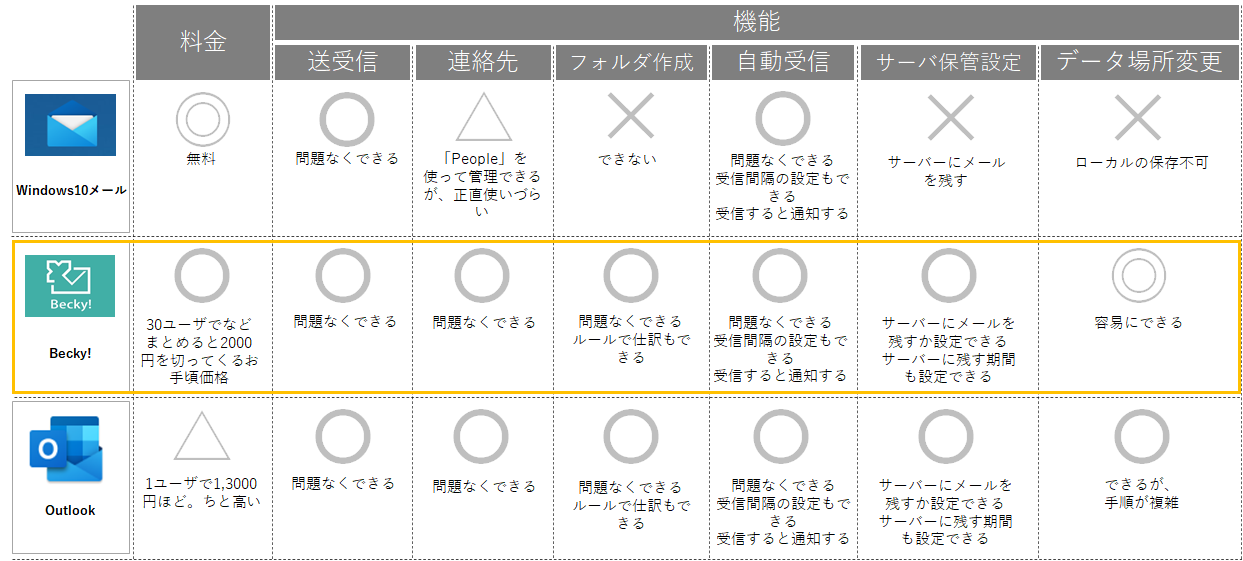
(クリックすると画像が拡大されます。)
コストは「Windows10メール」は無料(windowsに標準搭載)で使用できるのに対して、「Becky!」と「Outlook」は有償です。
そのため、Windows10メールで機能的に十分であればwindows10メール一択なのですが、「フォルダ作成できない」「ルールによる仕訳ができない」「メールサーバーのメールを残す期間を設定できない」「ローカルにメールを保存できない(メールサーバーからメールを消されたらメールがなくなる)」などの理由から仕事などでしっかりメールをするのはwindows10メールでは無理でした。
では、「Becky!」と「Outlook」どっちがいいの?ってところですが、
それぞれ機能は大差ないためコスト面で考えると、コスト・機能のコスパは「Outlook」よりも「Becky!」が優れていると感じました。
コストと非機能の比較
つづいて、デザイン性など非機能で比較していきます。
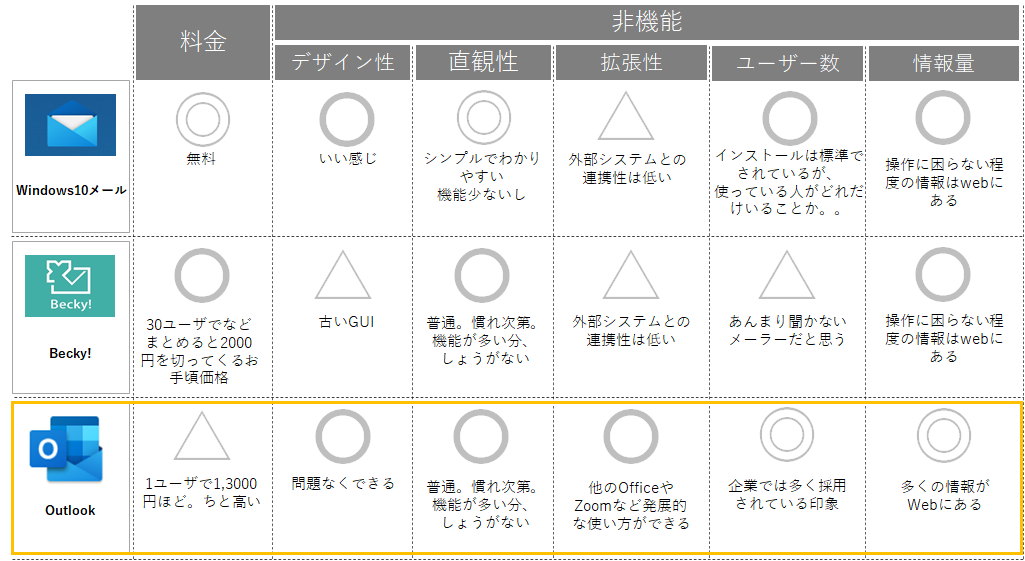
(クリックすると画像が拡大されます。)
機能とコストのバランスで優れていた「Becky!」ですが、「(古いGUIなので)デザイン性は低く」「拡張性が低く」「ユーザー数が少ない」というデメリットがあるように感じられます。
対して「Outlook」は「デザイン性が高く」、「Zoomなどへの拡張性もあり」、「ユーザー数が多いのでネット等に情報がある」といったメリットがあります。
「Windows10メール」はできることが少ないので、その分シンプルでわかりやすさはあります。
上記より、コスト・非機能のコスパは「Outlook」が優れていると感じました。
比較総括
仕事で使うメールと考えると、「Windows10メール」は機能が少なすぎて実用レベルではありませんでした。
機能的には「Becky!」で十分でしたので、デザイン性や拡張性などの非機能を求めないのであれば、「Becky!」でよいでしょう。
非機能まで踏まえて不満のないメーラーを選択したいなら高いですが「Outlook」がオススメでした。
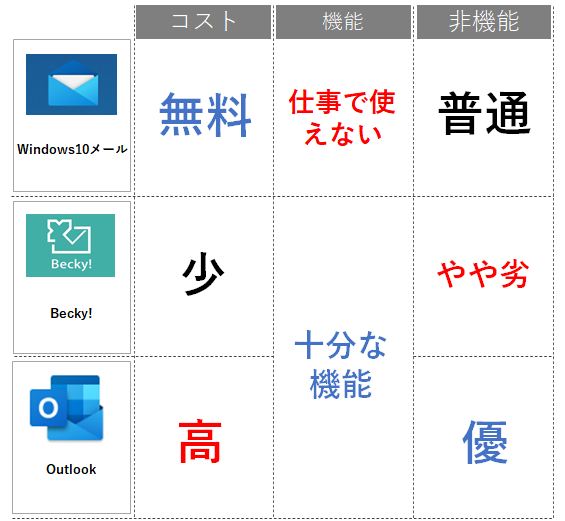
(クリックすると画像が拡大されます。)
それぞれのメーラーの基本操作&Tips
ここからはそれぞれの使い方を簡単に紹介します。ざっと見れば使用イメージが沸くと思います。
これらの操作方法&Tipsは今後使いながら徐々に項目を増やす予定です。
Windows10メール
あまり使う機会はないと思いますが、いざ使いたい時のために初期設定だけ。
この手順では、POPやSMTPプロトコルでメールサーバーを経由して送受信するための設定です。
まずは以下のようにwindows10メールを開き、初期設定を開始します。
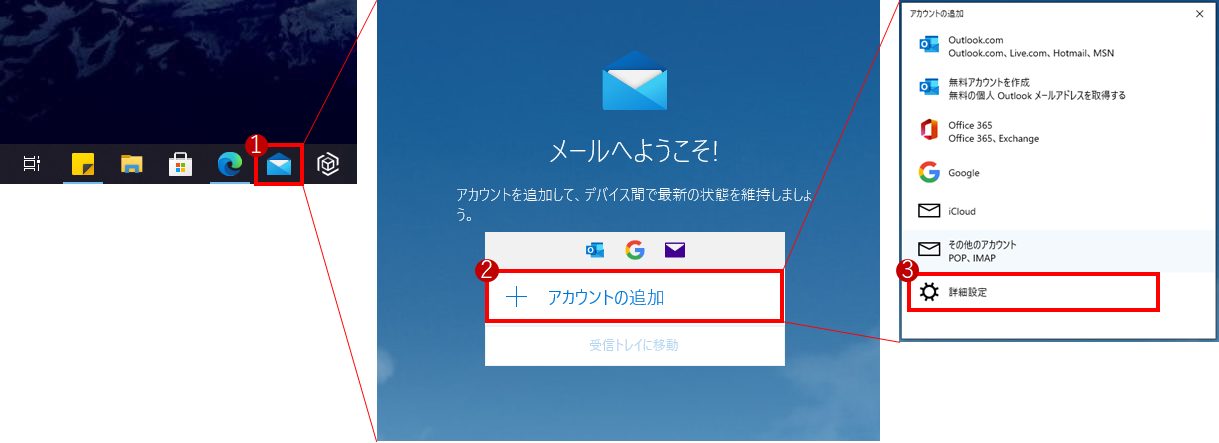
(クリックすると画像が拡大されます。)
すでにアカウントを追加していたり、過去に使っていた場合は、以下のように初期設定を開始します。
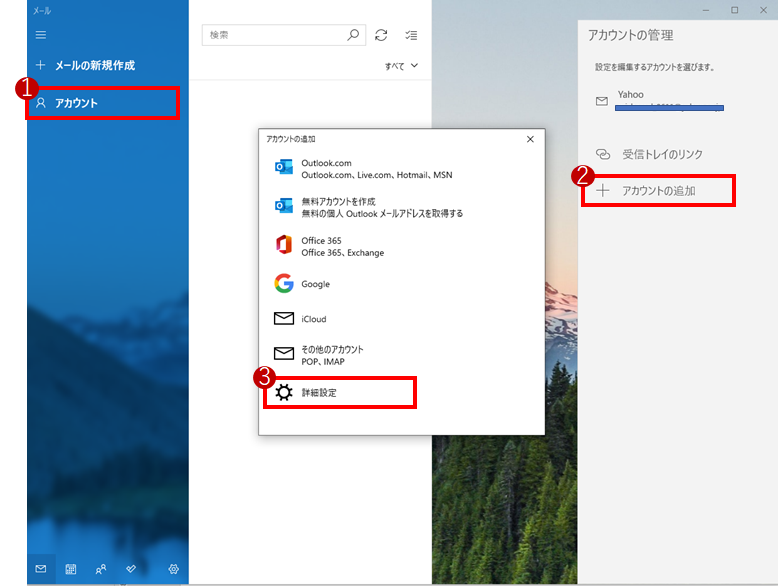
(クリックすると画像が拡大されます。)
詳細設定を開いたらアカウント情報を入力します。
「popサーバーのドメイン名」と「smtpサーバーのドメイン名」が必要なのであらかじめ調べておいてください。
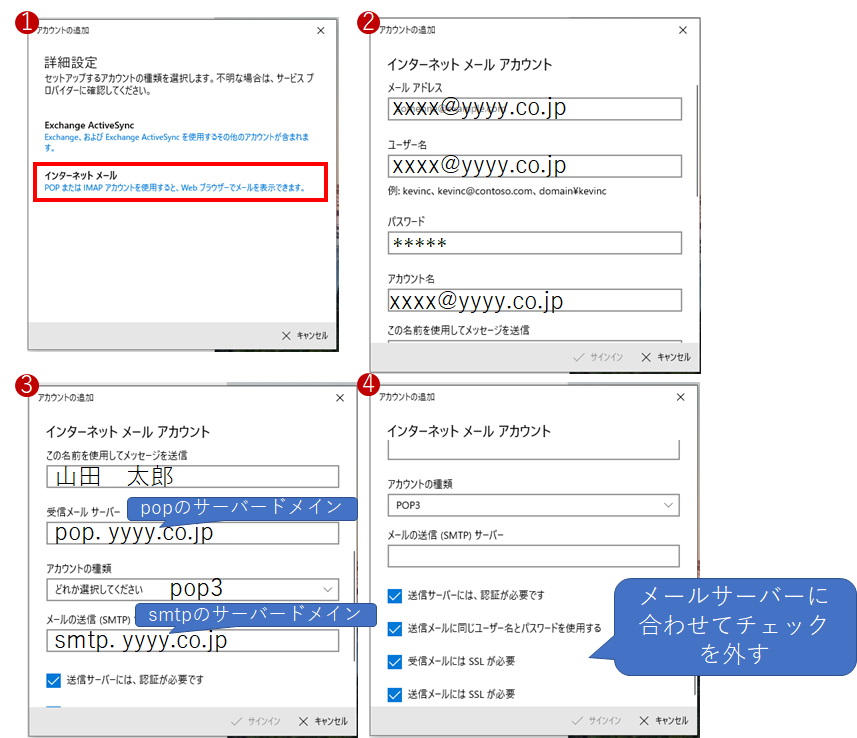
(クリックすると画像が拡大されます。)
以下のようにメールが受信できれば初期設定は完了です。
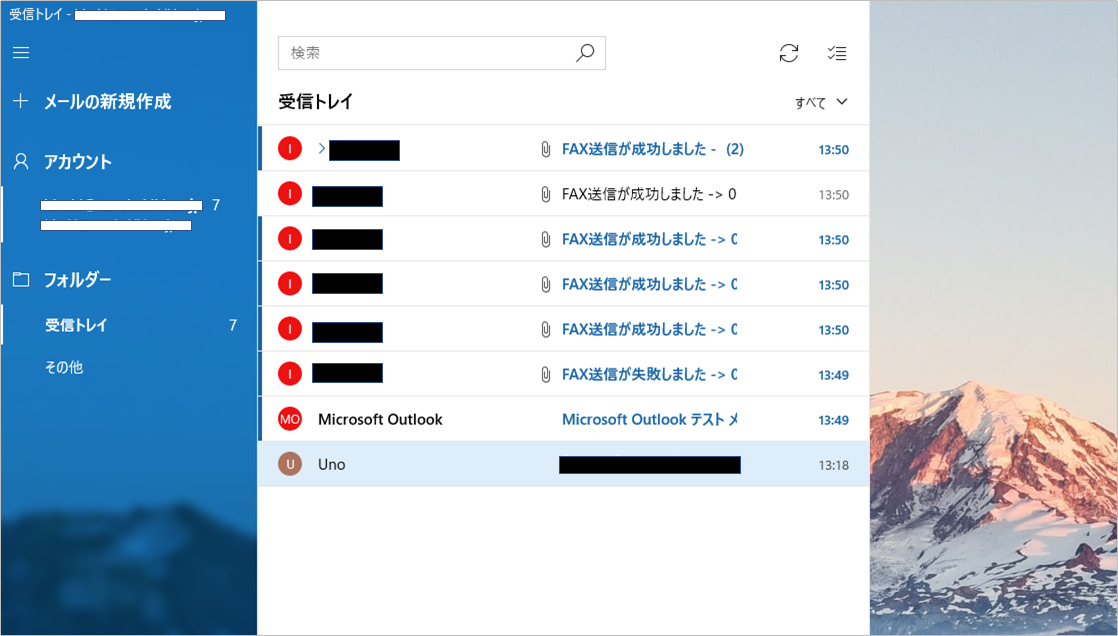
(クリックすると画像が拡大されます。)
Becky!
「Becky!」の普段の操作や基本的な設定はだいたい網羅されているかと思います。
Outlook
「Outlook」の普段の操作や基本的な設定はだいたい網羅されているかと思います。
この手順はメールサーバーからPOPでメールを取得するための設定手順になります。
「Outlook」を初めて開くとアカウントの設定が開始されます。
「メールアドレス」を入力し、「自分で自分のアカウントを手動で設定」にチェックを入れて「接続」を押し、詳細設定から「POP」を選択します。
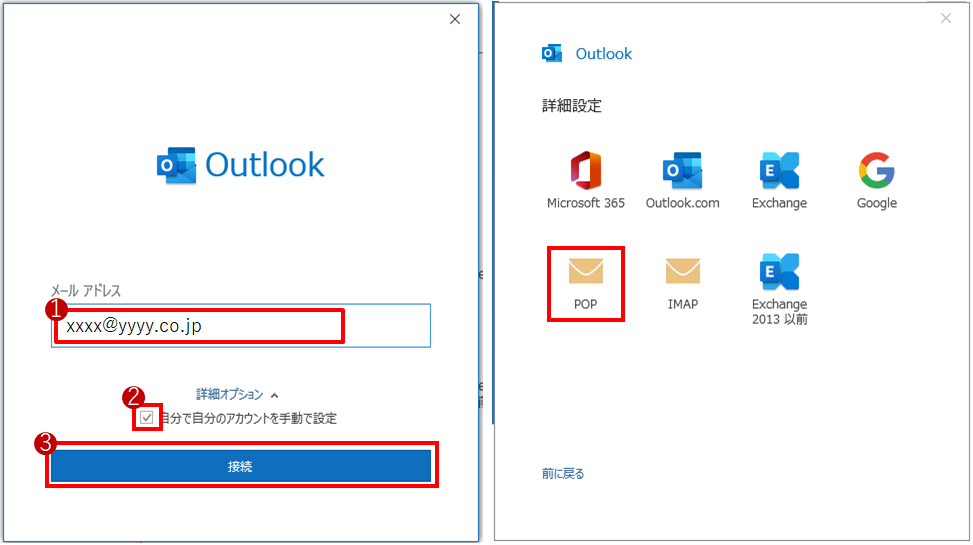
(クリックすると画像が拡大されます。)
パスワードを入れて「接続」ボタンを押すと、成功するかもしくは「問題が発生しました」となります。
「問題が発生しました」と出た場合は「アカウント設定の変更」を選択します。
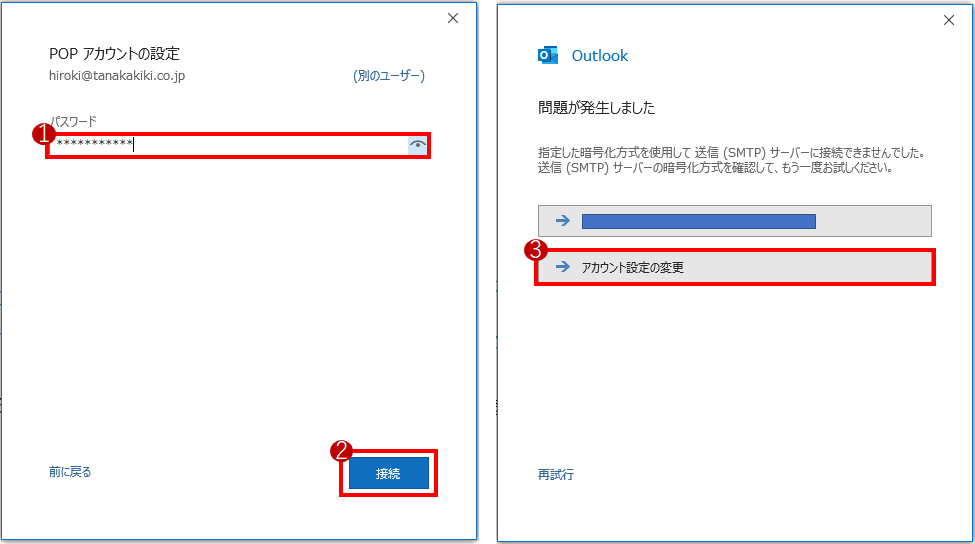
(クリックすると画像が拡大されます。)
すんなり接続できなかった理由としては、アカウントの設定のどこかを変える必要があるためです。
受信サーバ、送信サーバやポート、暗号化の設定を見直して「次へ」を押下します。
「このサーバーでは暗号化された接続(SSL/TLS)が必要」のチェックを外してみたり、サーバーの接続情報を確認することをオススメします。
アカウントが正常に追加出来たら「Outlook Mobileをスマートフォンにも設定する」のチェックを外して「完了」ボタンを押します。
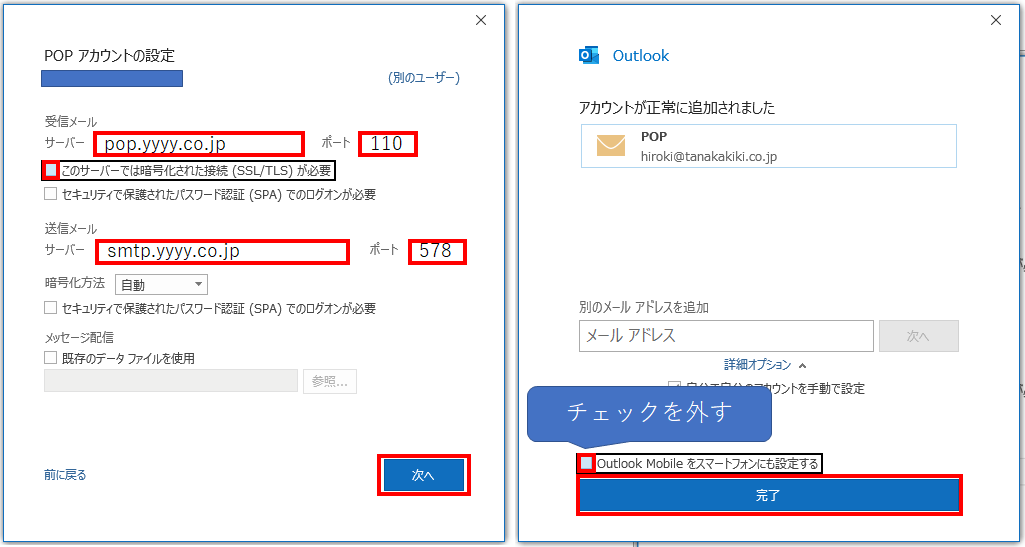
(クリックすると画像が拡大されます。)
アカウントが設定出来たらテストメールなどを送ってみて、無事送受信できるか確認すると吉です。
メールデータの保存先の変更ですが、Outlookでは設定変更がかなりめんどくさいです。
メールのプロファイルを新規で作成し直す必要があるためです。
メールデータのコピー&配置
まず、メールデータをあらかじめコピーして、移動したい場所に置いておく必要があります。
そのために「ファイル」の「アカウント設定」の「アカウント設定(A)…」を選択します。
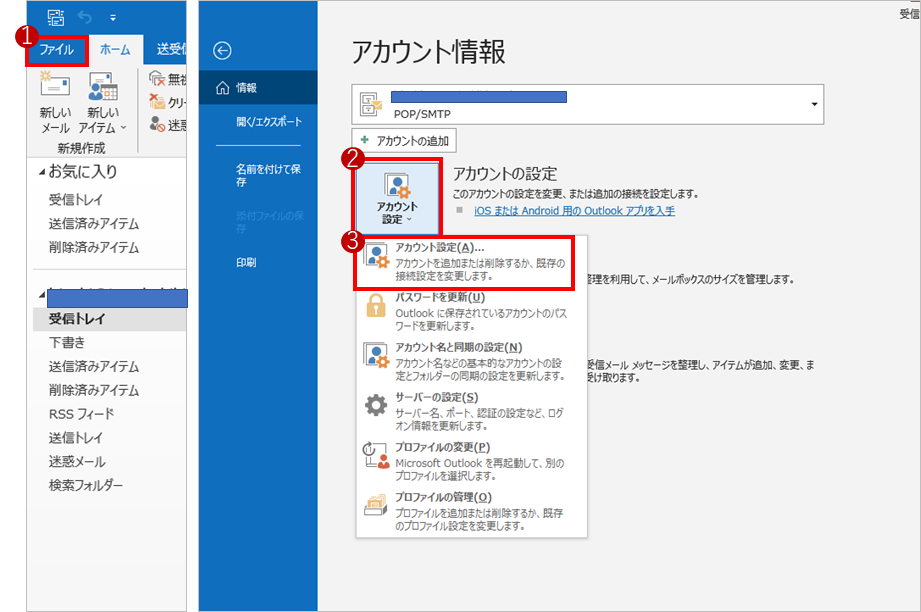
(クリックすると画像が拡大されます。)
アカウント設定を開いたら「データファイル」から「ファイルの場所を開く(O)…」を押し、pstファイルを新しいメールデータの保存先にコピーします。
このとき、Outlookを一度終了しないとpstファイルがコピーできないため、Outlookを終了してからコピーします。
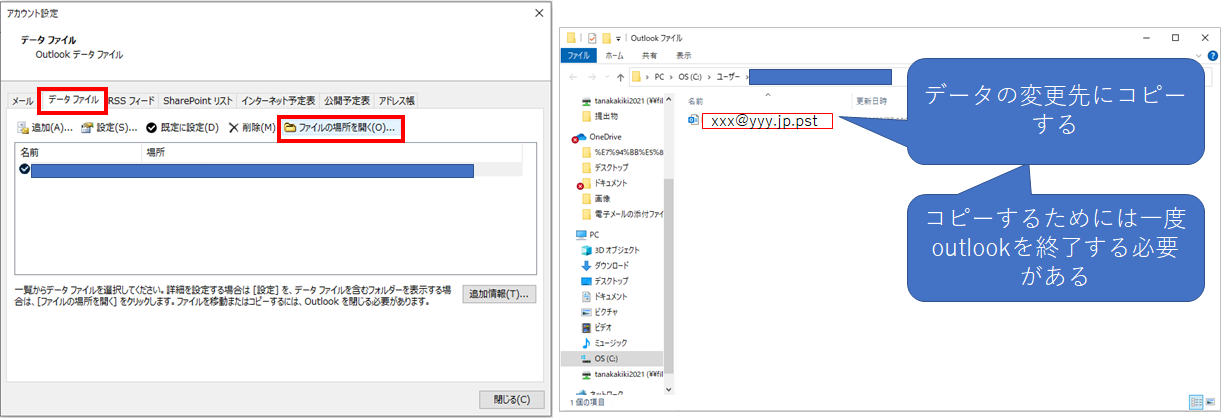
(クリックすると画像が拡大されます。)
プロファイルの変更
次にメールデータの保存先情報を変更していきます。
まず「コントロールパネル」と開き「ユーザーアカウント」から「Mail(Microsoft Outlook)」を選択します。
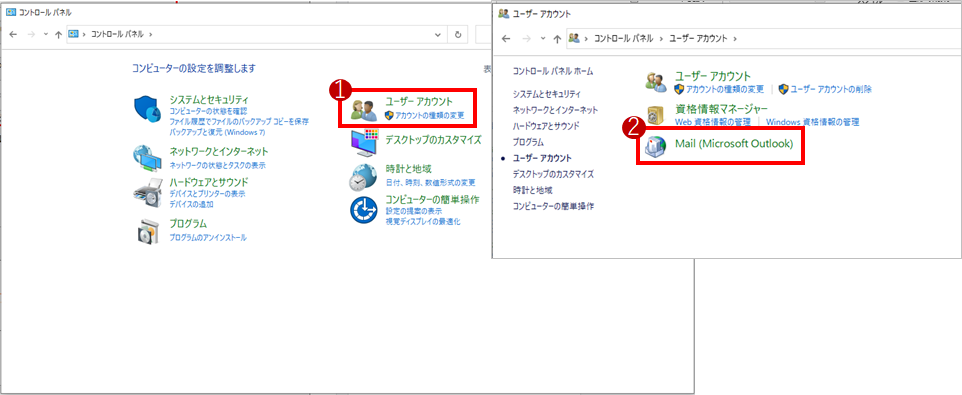
(クリックすると画像が拡大されます。)
次に「プロファイルの表示(S)…」をクリックし「追加(D)…」から新しいプロファイル名を入力して「OK」をクリックします。
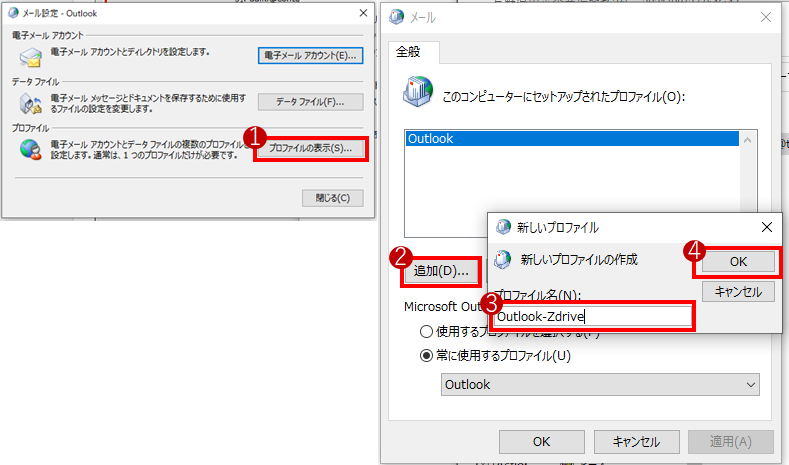
(クリックすると画像が拡大されます。)
「自分で電子メールやその他サービスを使うための設定をする(手動設定)(M)」を選択し「次へ」をクリックし、
「POPまたはIMAP(P)」を選択し「次へ」をクリックします。
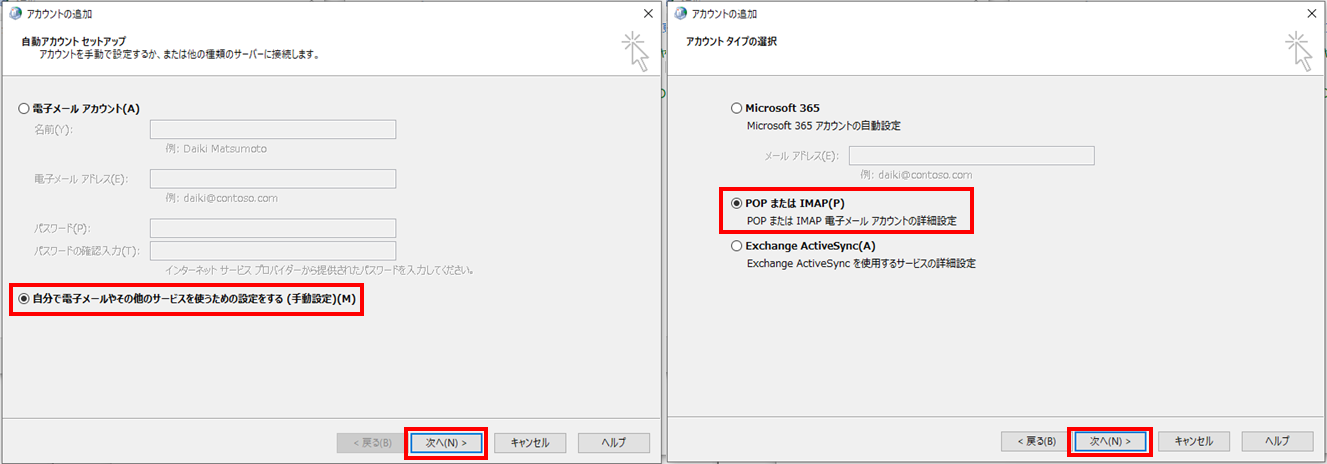
(クリックすると画像が拡大されます。)
POPとIMAPのアカウント設定が表示されたら赤枠の情報を入力し、「既存のOutlookデータファイル」を選択して先ほど新しい保存先にコピーしたpstファイルを選択します。
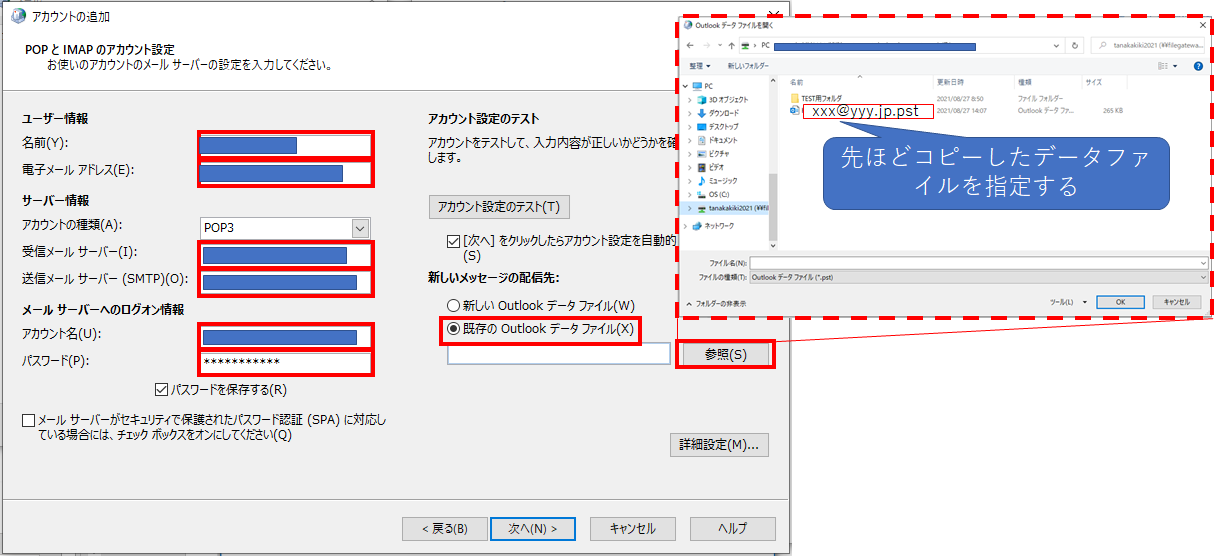
(クリックすると画像が拡大されます。)
さらにPOPとIMAPのアカウント設定の「詳細設定」をクリックし、
「送信サーバー」タブで「送信サーバー(SMTP)は認証が必要」を選択し認証情報を選択します。
また、「詳細設定」タブでサーバーへの接続情報、暗号化情報、サーバーにメールを残すか否かの設定を確認し「OK」をクリックします。
その後、POPとIMAPのアカウント設定の「次へ」をクリックします。
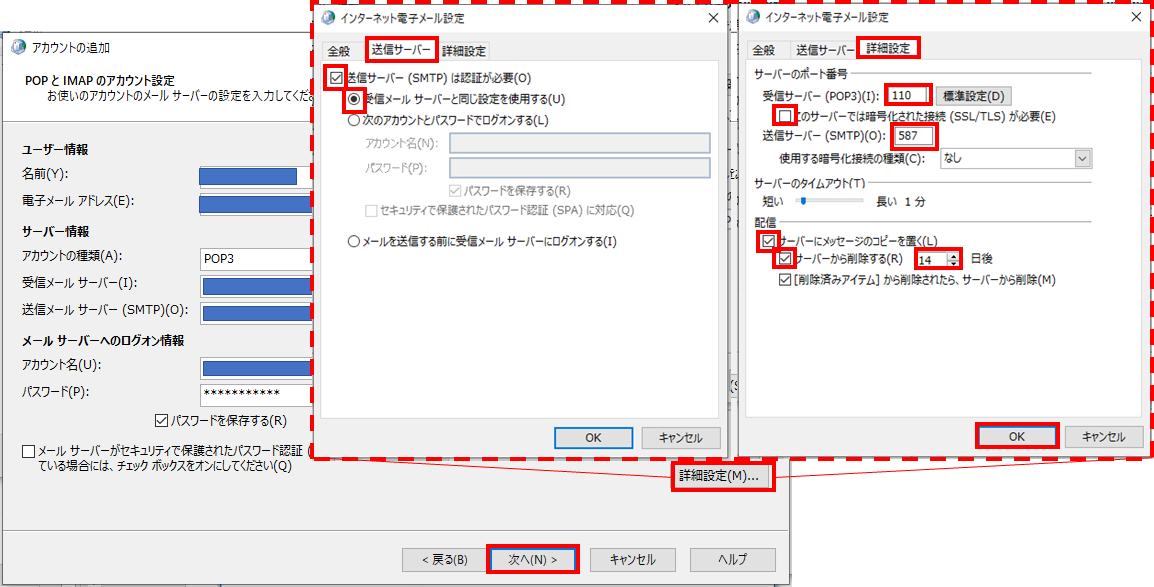
(クリックすると画像が拡大されます。)
テストが完了したら「閉じる」ボタンを押し、作成したプロファイルを選択します。
また、古いプロファイルは消しておきます。これで「OK」をクリックすれば作業完了です。
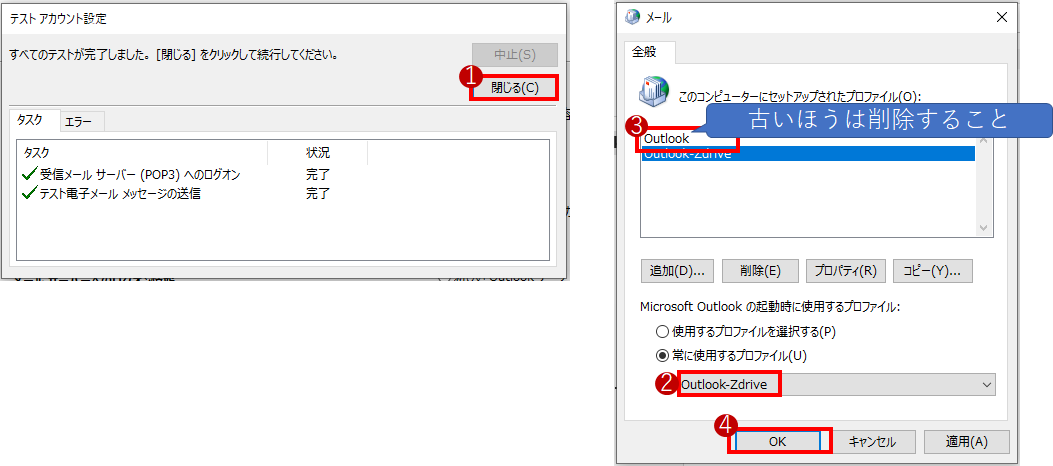
(クリックすると画像が拡大されます。)
メールの送受信ができるかどうか、メールデータの保存先を確認しておくと吉です。