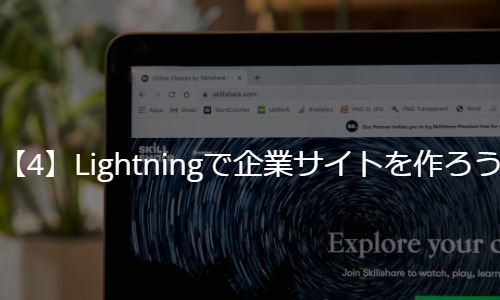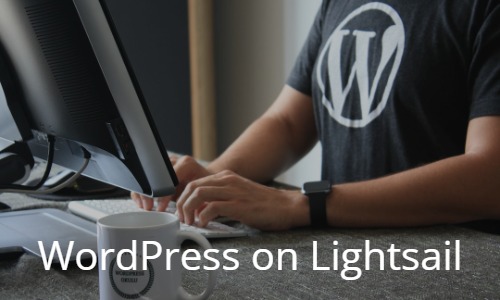小ネタです。
画像から必要な部分を切り抜きたい。そんな時どのようなソフトを使用するでしょうか。
よく挙げられるのはPhoto Shopなどですが、専用ソフトがなくてもPowerPointがあればできます。
今回は、手軽に画像の切り抜きを行う方法を紹介します。
PowerPointの「背景の削除」機能を使用して画像を切り抜く
早速ですが、PowerPointで画像を切り抜くには「背景の削除」機能を使用します。
切り抜きたい画像をパワーポイントに挿入したら、画像を選択したのち「図の形式」から「背景の削除」をクリックします。
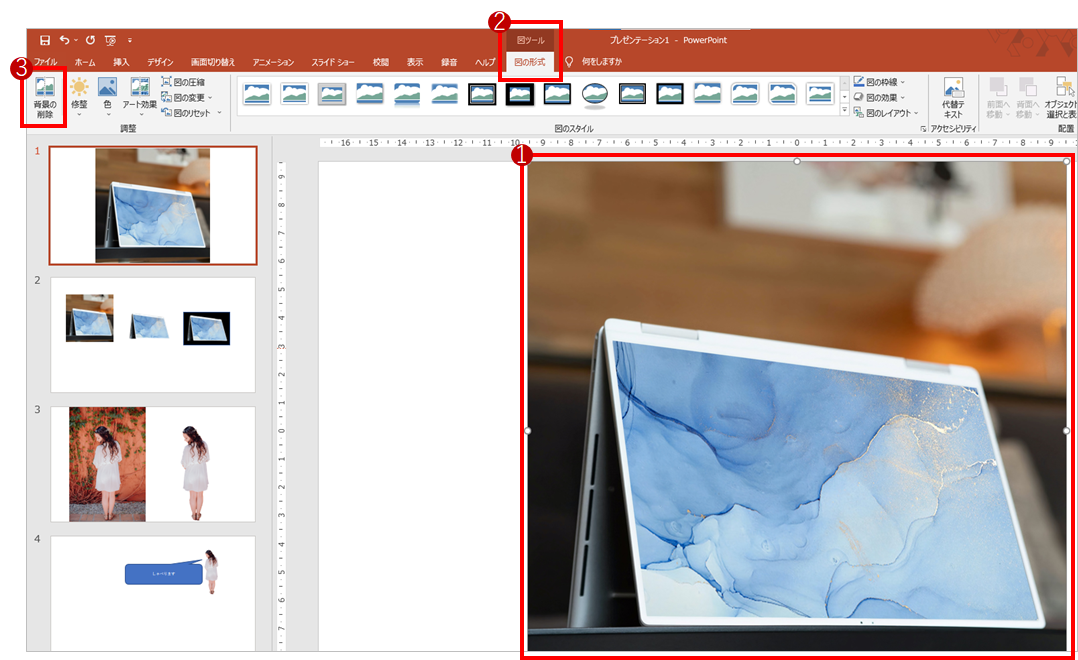
(クリックすると画像が拡大されます。)
すると、PowerPointが背景であろう部分を自動で認識します。
背景だと認識している部分はピンク色で着色されます。認識に問題がなければこのままでよいのですが、たいていは手直しが必要かと思います。
そこで次の手順で背景部分を指定していきます。
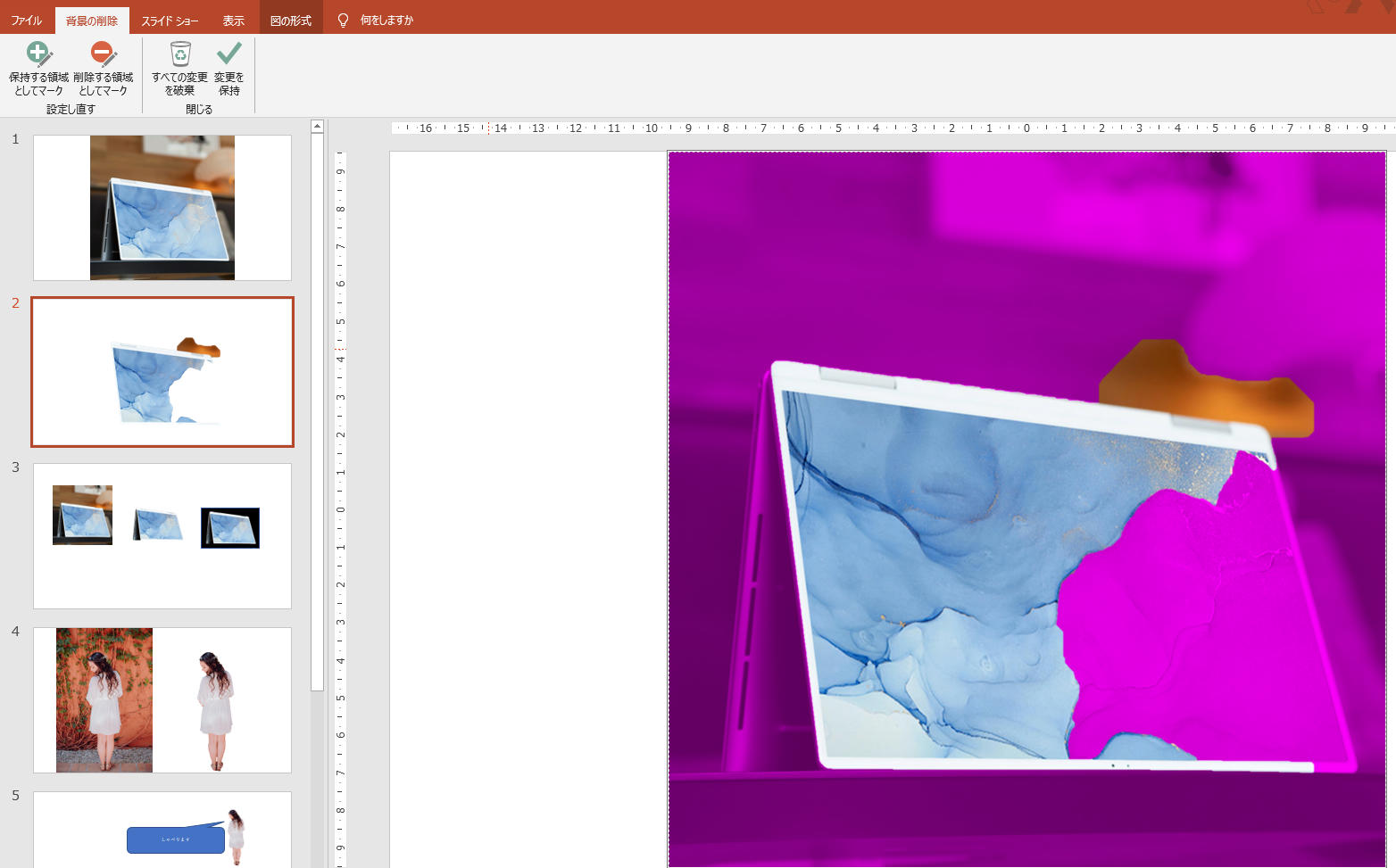
(クリックすると画像が拡大されます。)
まず、「保持する領域としてマーク」をクリックして残したい箇所を指定します。
また、「削除する領域としてマーク」をクリックして削除したい箇所を指定します。
指定し終わったら「変更を保持」をクリックして画像の切り抜きを完了させます。
根気よく指定すると割と思うように切り抜けるかと思います。
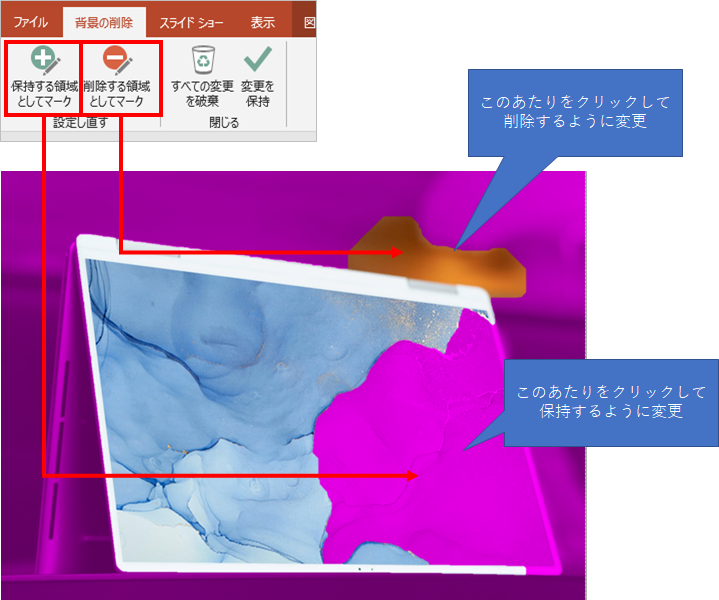
(クリックすると画像が拡大されます。)
ここまでで、以下のように画像の切り抜きができたかと思います。
使い方の一例として、画像の背景に黒色を持ってきて特定のモノを目立たせるのもよいと思います。

(クリックすると画像が拡大されます。)
また、以下のように人物を切り出して吹き出しで何か喋らせるのもよいかもしれません。
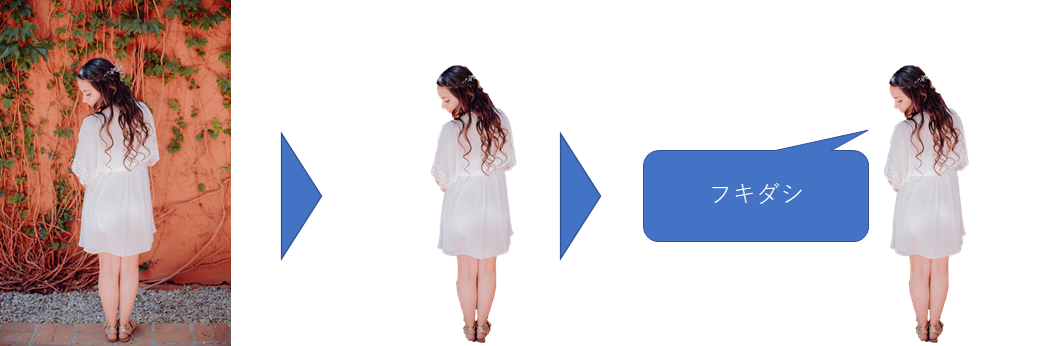
(クリックすると画像が拡大されます。)
切り抜いた画像を保存する
切り抜いた画像はpngファイルとして保存することができます。
画像を選択して右クリックしたら「図として保存」から保存ができます。
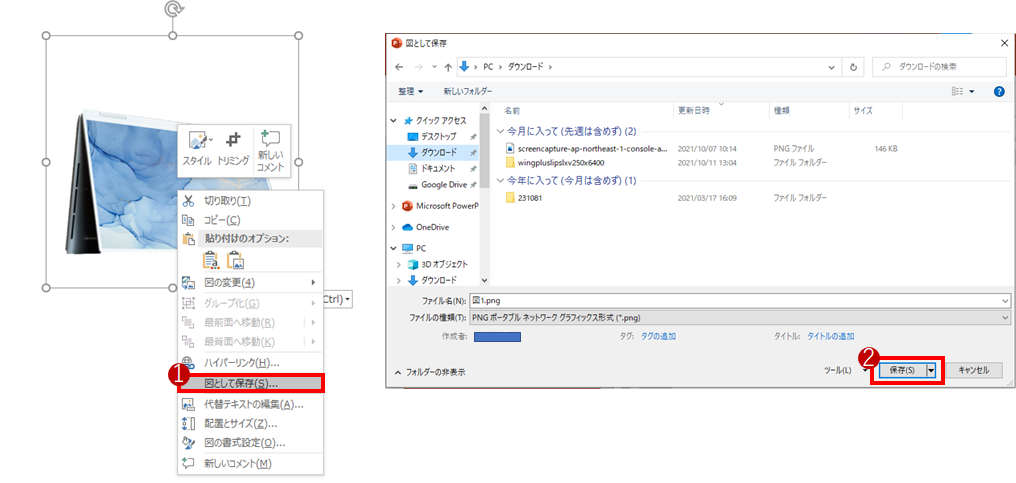
(クリックすると画像が拡大されます。)
いかがでしょうか。非常に簡単なのでちょっとした画像の切り抜きに活用してみてください。