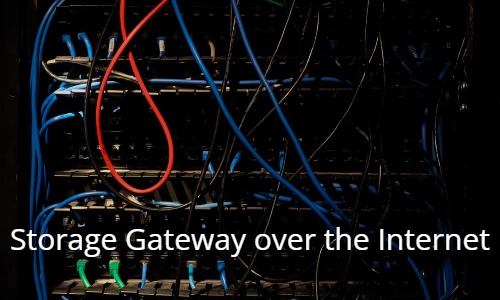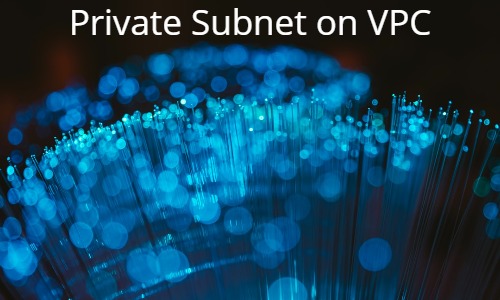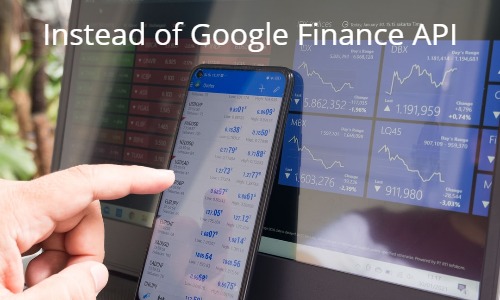「S3をwindowsのエクスプローラーのように使いたい」ということはないでしょうか。
S3は可用性が高く、データの保存先としては優秀ですが、Webコンソールやコマンド操作のみだと使いづらい場面があり、「ローカルのフォルダのように直感的に素早く使いたい」と思うこともあるでしょう。
1つの方法として、AWSが提供している「Storage Gateway」を利用する方法を試していましたが、ネットワーク越しにStorage Gatewayを配置すると遅くて使いにくい場面がありました。
(どれくらい遅いかについては以下の記事をご覧ください。)
Storage Gatewayをインターネット越しに配置すると速度がめちゃくちゃ遅いので注意
Storage Gatewayの読み書き速度の測定結果を紹介しています。どれくらい遅いのか数値的にわかるので興味があればぜひご覧ください。
そこでStorage Gateway以外でS3のファイルをローカルファイルのように使う方法として、「マウントソフトを使用してS3をマウントする」ことにしました。
今回はフリーで使えるS3のマウントソフトの「使用手順」や「ソフトの違い」を紹介していきます。
フリーで使えるS3マウントソフト
windowsでフリーで使えるソフトは以下がありました。
- S3 Drive (nsoftware)
- AirLiveDrive
- odrive sync
S3 DriveはGoogleで検索するとJPCYBERのS3 DriveとnsoftwareのS3 Driveが出てきますが、フリーで使えるのはnsoftwareのほうです。
S3マウントソフトの比較
ここまでマウントまでの手順を紹介してきたS3 DriveとAirLiveDriveとodrive syncですが、一長一短でどちらを使うかはそれぞれの特徴を理解したうえで選択する必要があります。
それぞれの特徴を一覧化したのでご覧ください。
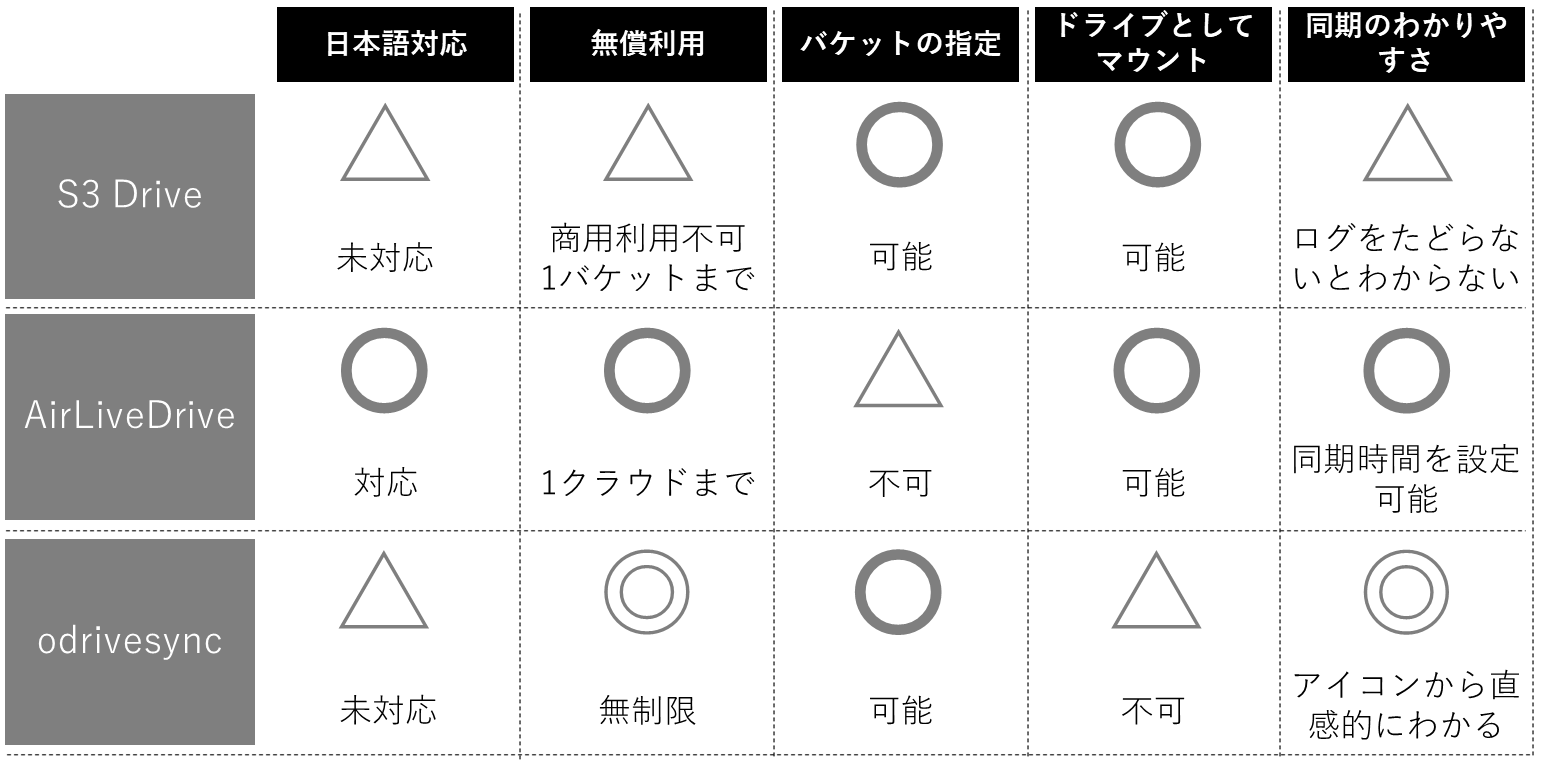
(クリックすると画像が拡大されます。)
一番おすすめはodrive sync
個人的に一番おすすめなのはodrive syncです。「ドライブとしてマウントできない」以外はデメリットは見当たりません。日本語対応されていませんが、マウントソフトでは特に不便ありません。
以前はVisual Substというフォルダをドライブとしてマウントするソフトを併用することでマウントできたのですが、Visual Substの無償版ではドキュメントフォルダや写真フォルダのみマウント可能に仕様が変わったため有償版を使用する必要がでてきました。
odrive syncの一番の優位点は同期状況がアイコンでわかることです。
同期されていないファイルを検知すると逐次同期していき、同期が完了するとアイコンが変わります。

(クリックすると画像が拡大されます。)
また、フリーにもかかわらず「バケットを指定できて」「マウントするクラウドは無制限」というのも大きく、
「webコンソールがある」「コマンドラインがある」といったodrive syncならではの強みがあります。
無償版でできることやそのほか解説しているガイダンスはこちらにありました。
S3 Driveは1バケットかつ、個人利用ならフリーで使える
S3 Driveは「指定したバケットのみマウントできる」「ドライブとしてマウントできる」という良い面があります。
一方、「商用利用には有料版が必要」、「無償版では1つのバケットしかマウントできない」、「ファイルが同期されたかわかりづらい」といった欠点があると感じました。
基本的には文句なく使いやすいのですが、「商用利用不可」の時点で個人ユースに絞られるのと、「複数のバケットを使いたい場合は不向き」だと思います。
AirLiveDriveはすべてのバケットがマウントされても問題なければ商用利用可能
AirLiveDriveは「同期する時間を自由に設定できる」というAirLiveDriveにしかない良い点があります。リアルタイム性を求めれば、同期時間を短くすればよく使い方に合わせて変更できるのは大きな強みです。
その一方、「バケットを指定できない」というAirLiveDriveにしかない悪い点もあります。IAMでバケットへの権限を絞るのもエラーが出てうまくいきませんでした。「見せたくないバケットもすべてマウントされてしまう」というデメリットを許容できれば「商用利用もできる」ので使いやすいソフトだと思います。
ちなみにフリー版では1クラウドのみマウント可能です。
各ソフトのインストール・設定手順
それでは、上記の比較を踏まえてある程度使いたいソフトは絞れたのではないかと思いますので、それぞれのソフトのインストール方法と初期設定手順を紹介します。
S3 Driveのダウンロード
まず、S3 Driveのダウンロード方法から紹介していきます。
S3 Driveをダウンロードするためにこちらのサイトにアクセスします。
サイトにアクセスしたら、ダウンロードボタンがあるのでそちらからダウンロードしていきます。
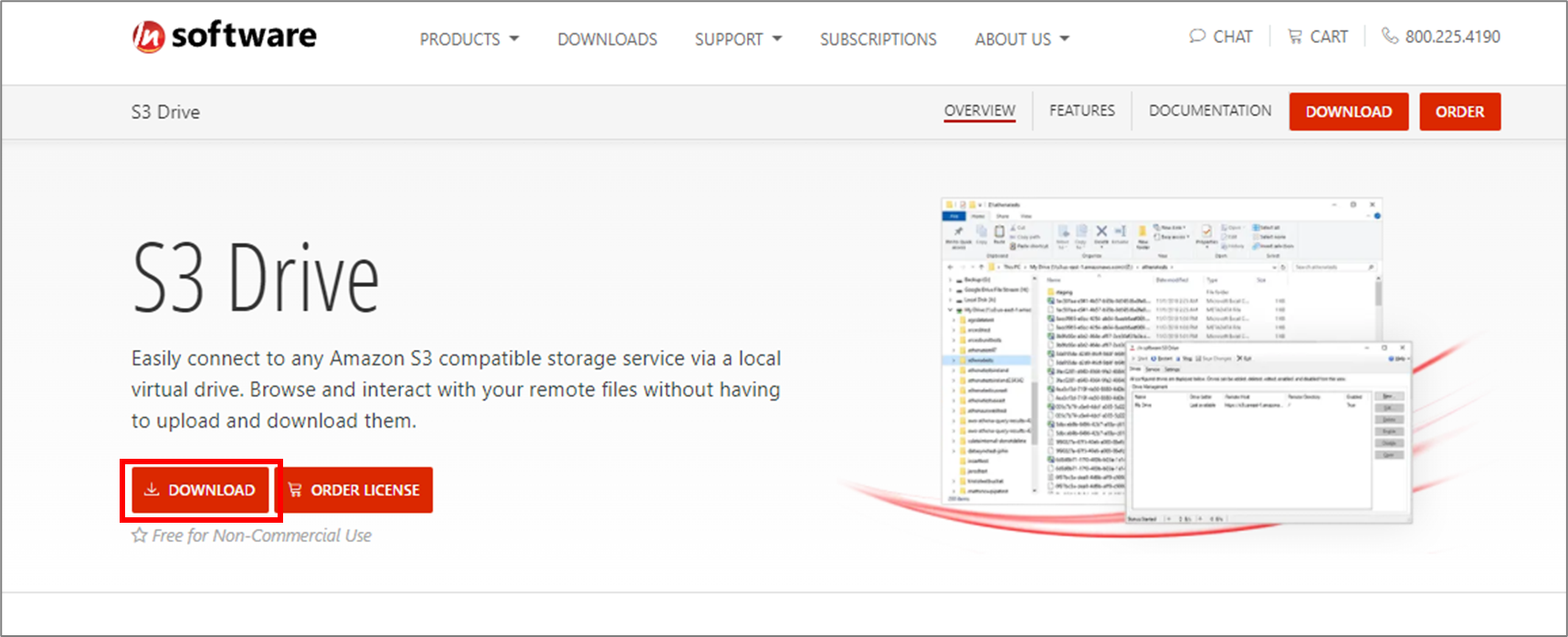
(クリックすると画像が拡大されます。)
S3 Driveには個人利用版と商用利用版があるので、個人利用であればフリーで使えるパーソナルエディションをダウンロードします。

(クリックすると画像が拡大されます。)
個人利用版では「メールアドレス」を入力するとダウンロードできます。
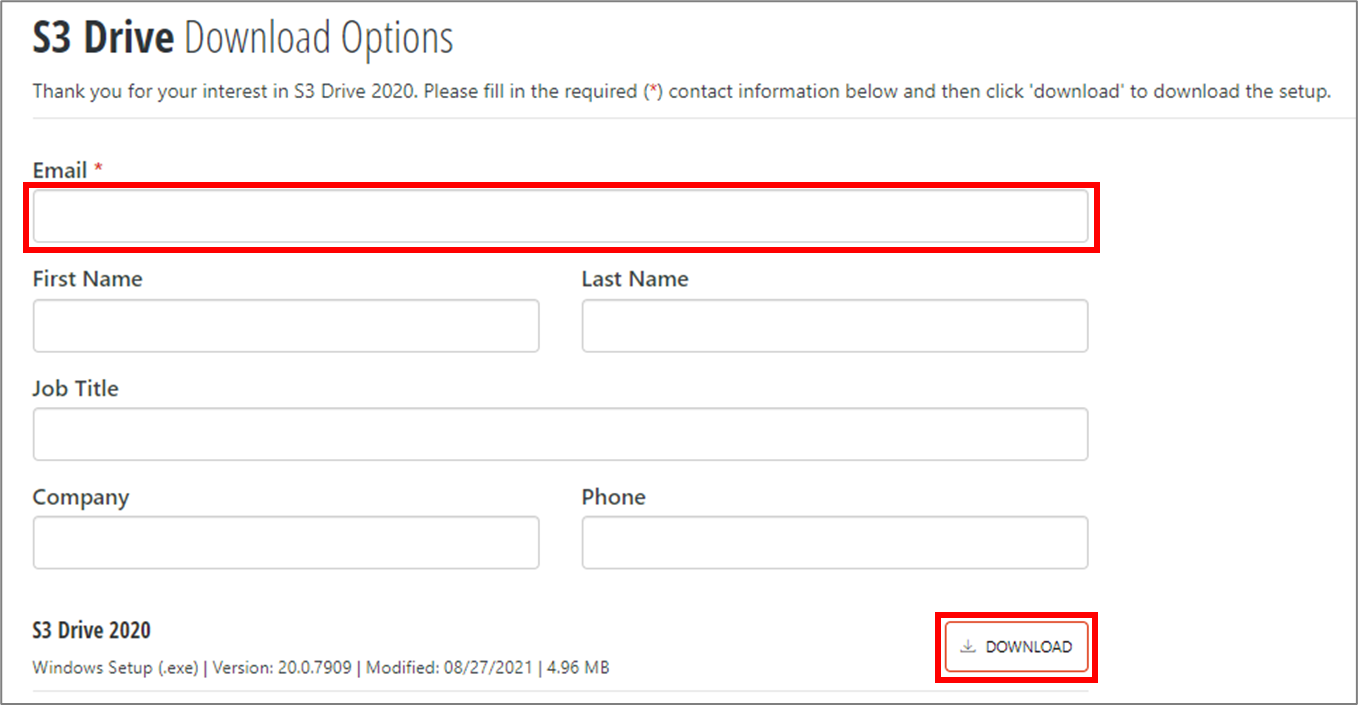
(クリックすると画像が拡大されます。)
exeファイルがダウンロード出来たら、起動してインストールします。

(クリックすると画像が拡大されます。)
インストールしたら、S3 Driveを起動します。
S3 Driveの初期設定
早速S3をマウントしていきます。 「New」ボタンをクリックし、マウントの設定を開始します。
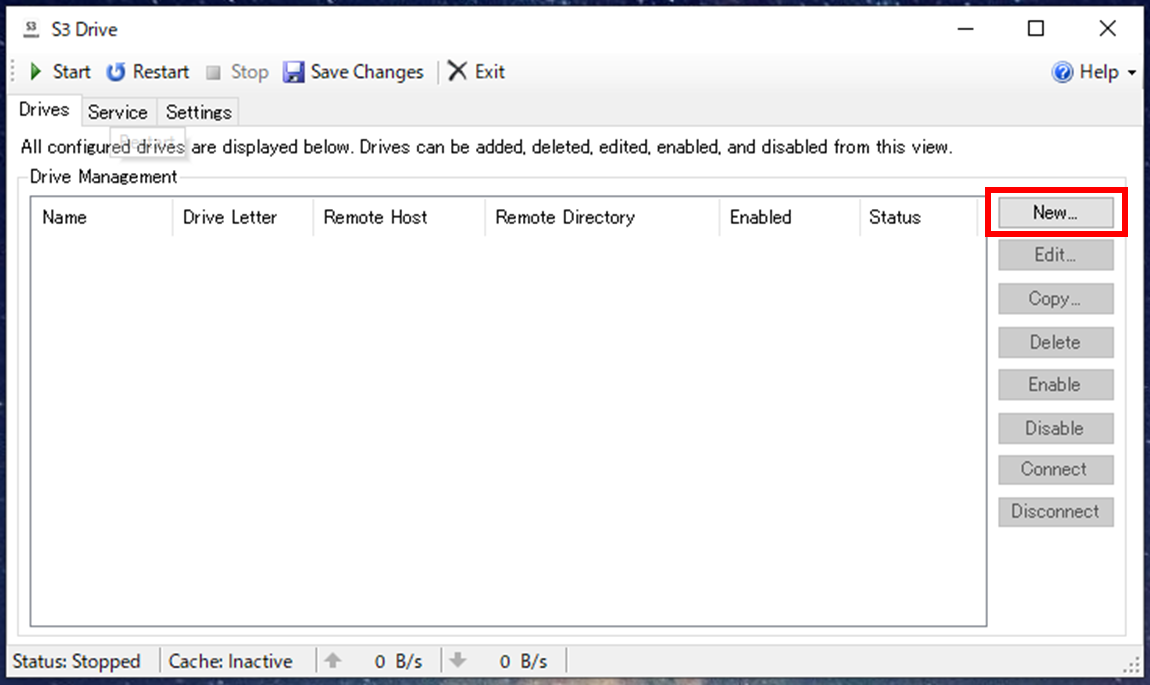
(クリックすると画像が拡大されます。)
「ドライブ名」を入力し、「ドライブレター」を任意に変更します。
S3 Settingsにはあらかじめ用意したS3の情報を入力していきます。「Access Key」および「Secret Key」はS3にアクセス権限を持っているIAMユーザーのAccess KeyとSecret Keyを入力します。
S3 Settingsの情報が入力できれば、Remote FolderのBucketにアクセスできるバケットがプルダウンで出てくるので、今回接続したいバケットを選択します。
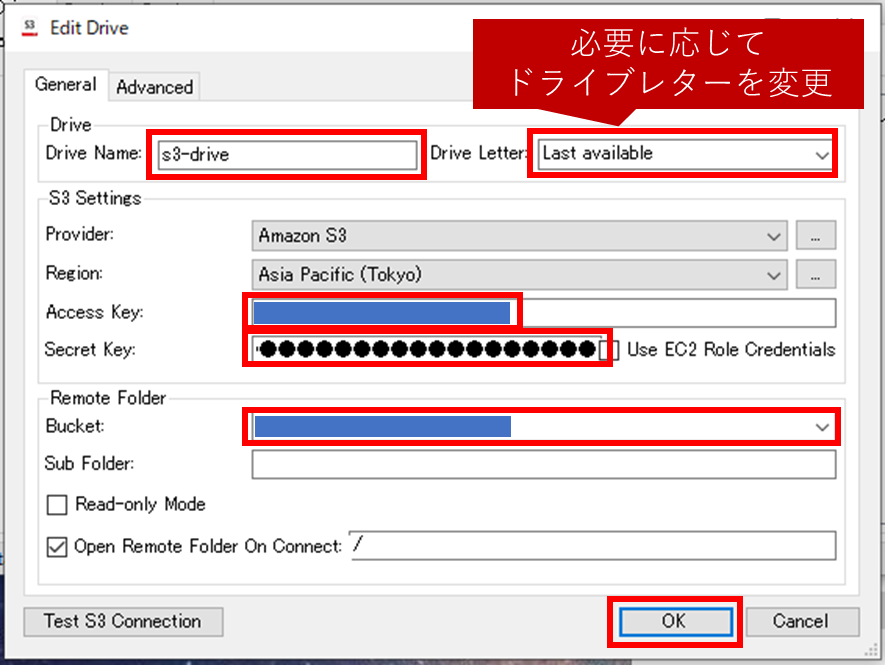
(クリックすると画像が拡大されます。)
そのほか、サブフォルダーを選択したり、読み取り専門モードに設定することもできます。
設定出来たら、「Start」ボタンを押すとマウントできます。
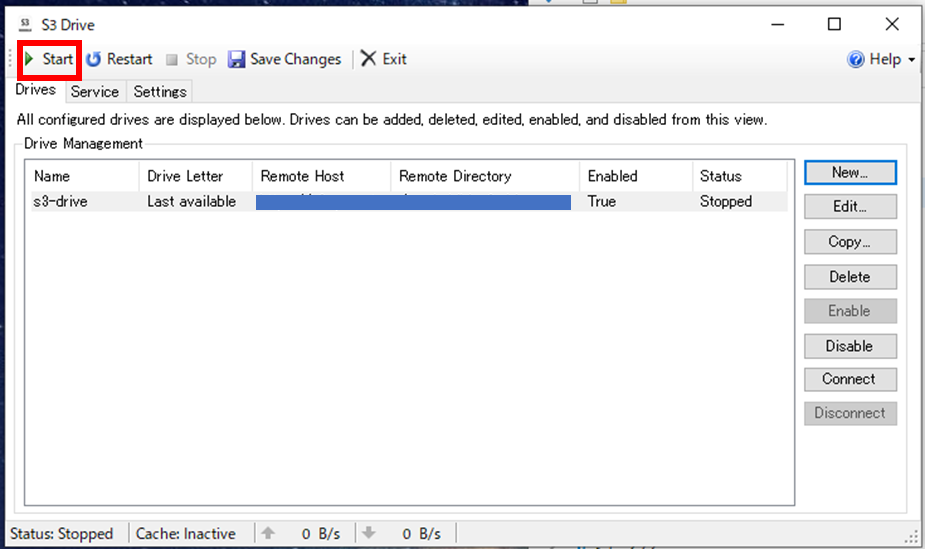
(クリックすると画像が拡大されます。)
以上でマウントが完了しているはずなので、マウントできたか確認していきます。
エクスプローラーを開き、左側の一覧の中の「PC」の中にマウントしたバケットが存在するか確認します。試しにS3内のファイルが開けるか試してみるとよいでしょう。

(クリックすると画像が拡大されます。)
AirLiveDriveのダウンロード
次に、AirLiveDriveのダウンロード方法を紹介します。
AirLiveDriveをダウンロードするためにこちらのサイトにアクセスします。「ダウンロード」ボタン1クリックでダウンロードできます。
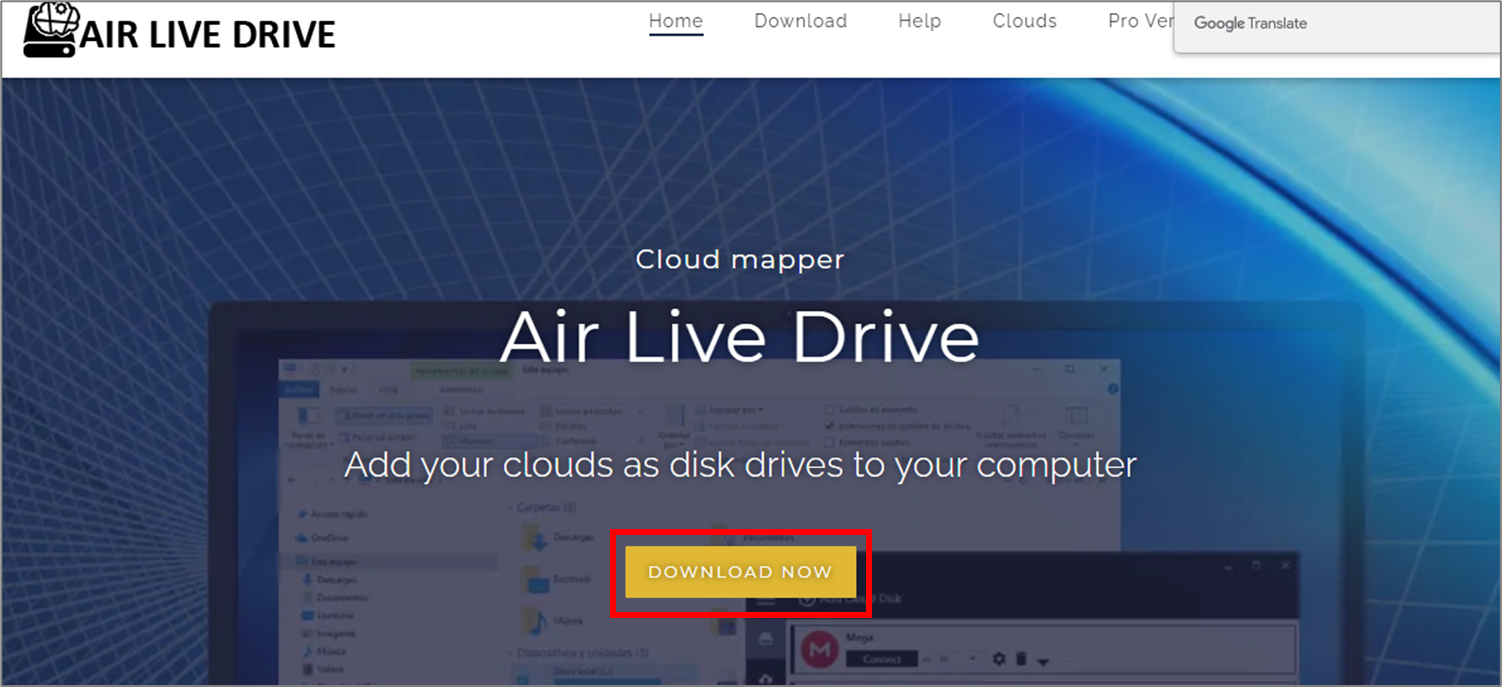
(クリックすると画像が拡大されます。)
exeファイルがダウンロード出来たら、起動してインストールします。

(クリックすると画像が拡大されます。)
インストールしたら、AirLiveDriveを起動します。
AirLiveDriveの初期設定
早速S3をマウントしていきます。
「クラウドストレージを追加」をクリックし、 S3にアクセス権限を持っているIAMユーザーのAccess KeyとSecret Keyを入力します。
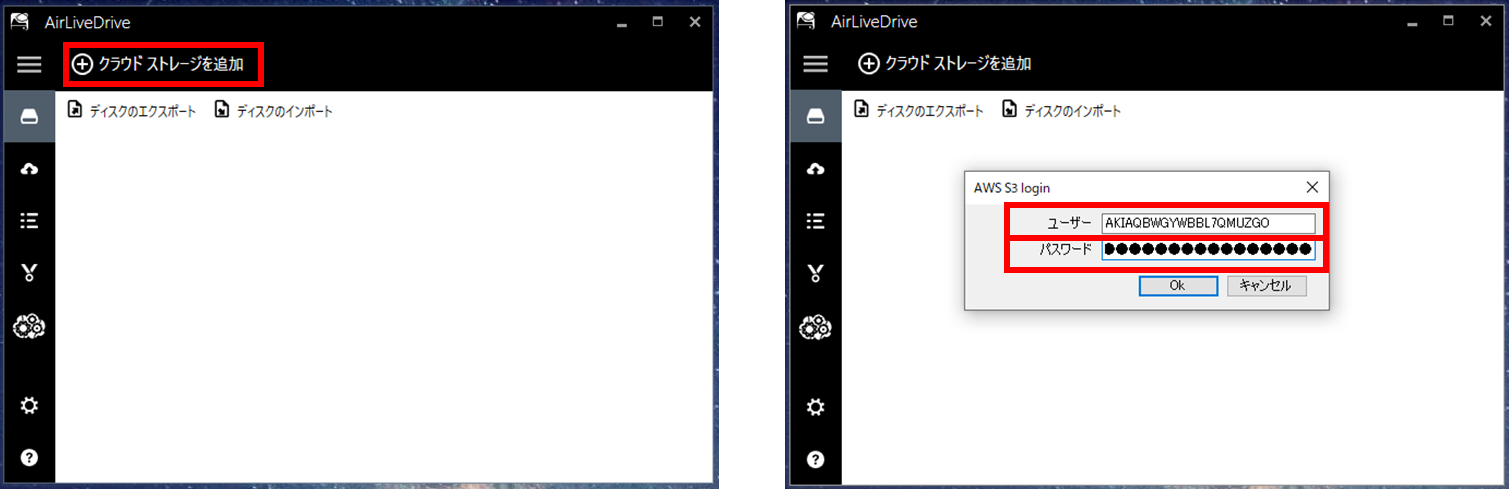
(クリックすると画像が拡大されます。)
マウントに必要な設定はこれだけです。
一覧の中に先ほど設定したS3があるので「接続する」をクリックしてマウントします。
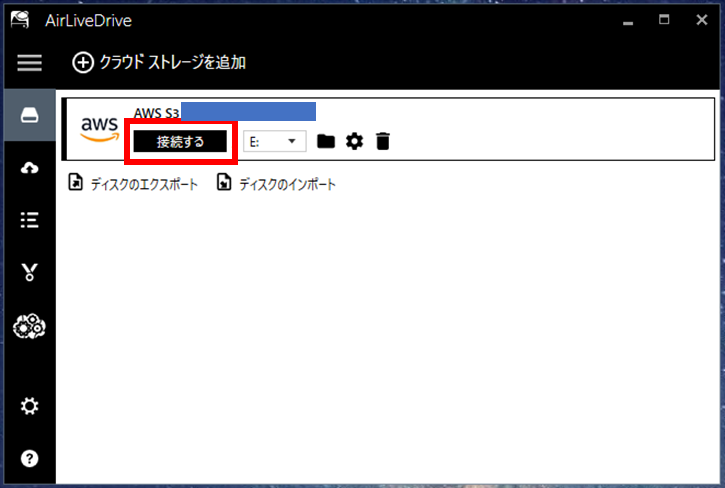
(クリックすると画像が拡大されます。)
マウントできたか確認していきます。
エクスプローラーを開き、左側の一覧の中の「PC」の中にマウントしたバケットが存在するか確認します。
試しにS3内のファイルが開けるか試してみるとよいでしょう。
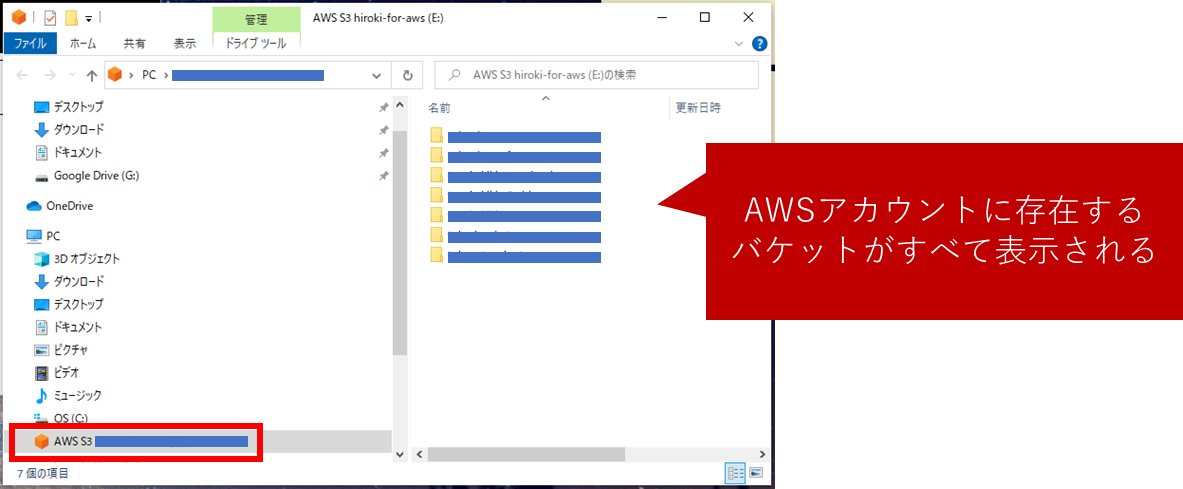
(クリックすると画像が拡大されます。)
odrive syncの登録
odrive syncはユーザー登録から進めていきます。
こちらのサイトにアクセスし、「GET ODRIVE」からユーザー登録を進めていきます。
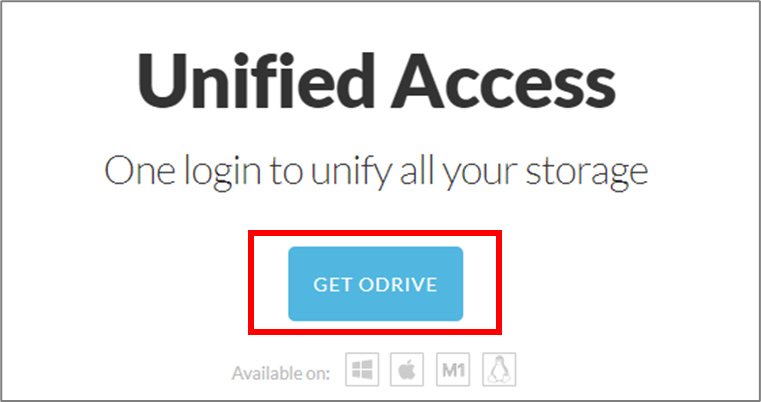
(クリックすると画像が拡大されます。)
ユーザー登録では以下のいずれかのアカウントを持っている必要があります。
odriveで使用したいアカウントを選択してログインし、メールアドレスなどを認証すれば、それで登録完了となります。
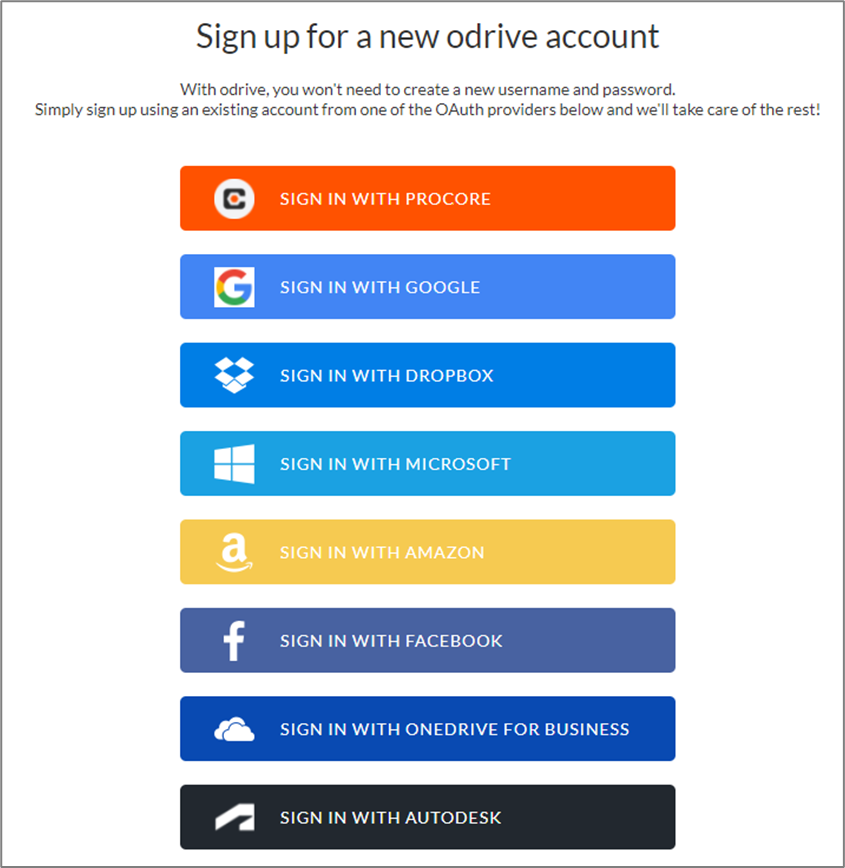
(クリックすると画像が拡大されます。)
ユーザー登録出来たらクラウドを登録していきます。ちなみに、Googleアカウントでユーザー登録した場合はGoogle Driveがすでに登録された状態でした。
クラウドを追加するために「+ Link Storage」をクリックします。
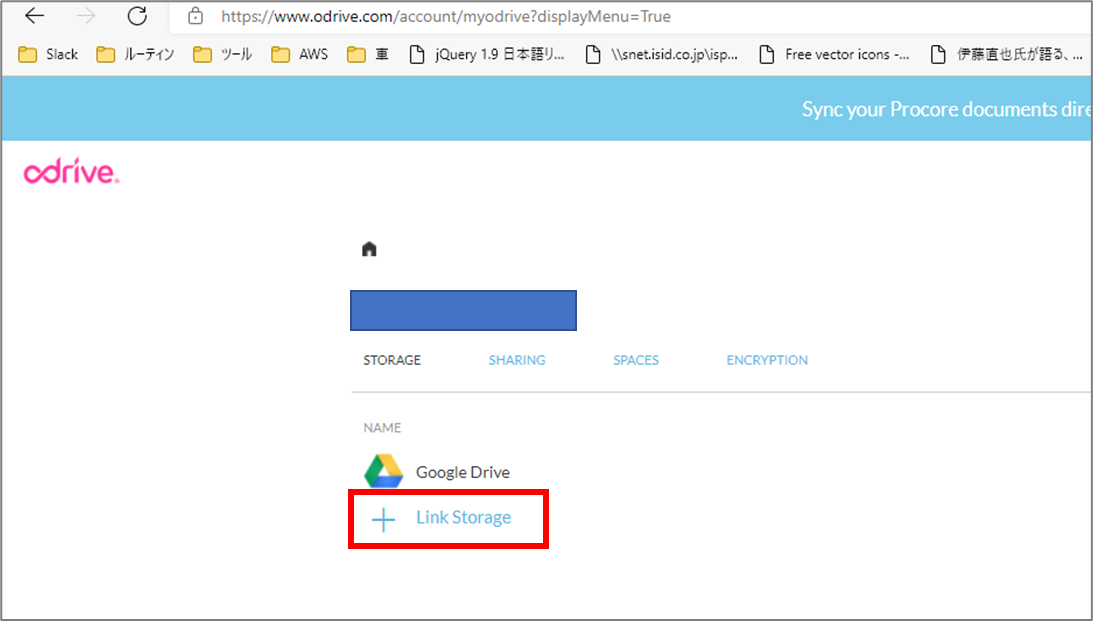
(クリックすると画像が拡大されます。)
S3を連携する場合は「Amazon S3」を選択し、「マウント名」、「バケット名」、IAMの「アクセスキー」、「シークレットアクセスキー」を入力し「Link」をクリックします。

(クリックすると画像が拡大されます。)
マイページにAWSのアイコンと連携したマウント名が表示されていれば連携完了です。
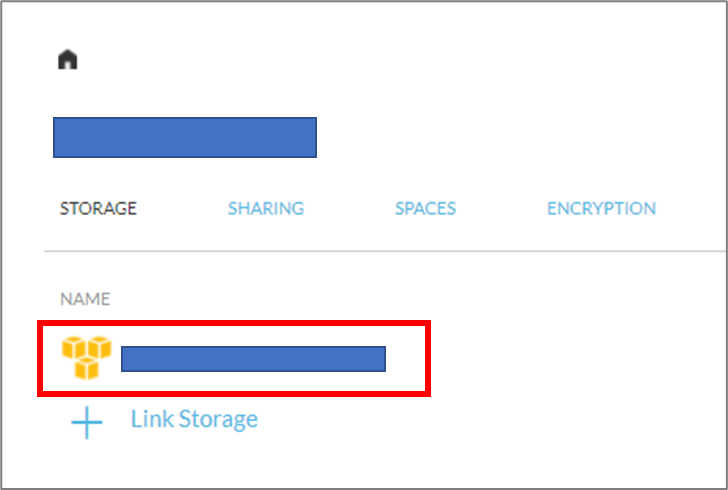
(クリックすると画像が拡大されます。)
マイページからもS3内のファイルを確認できるようになっているはずです。
odrive syncのダウンロード
odrive syncはログイン後のマイページ下部にもダウンロードリンクがありますが、こちらからもダウンロード可能です。
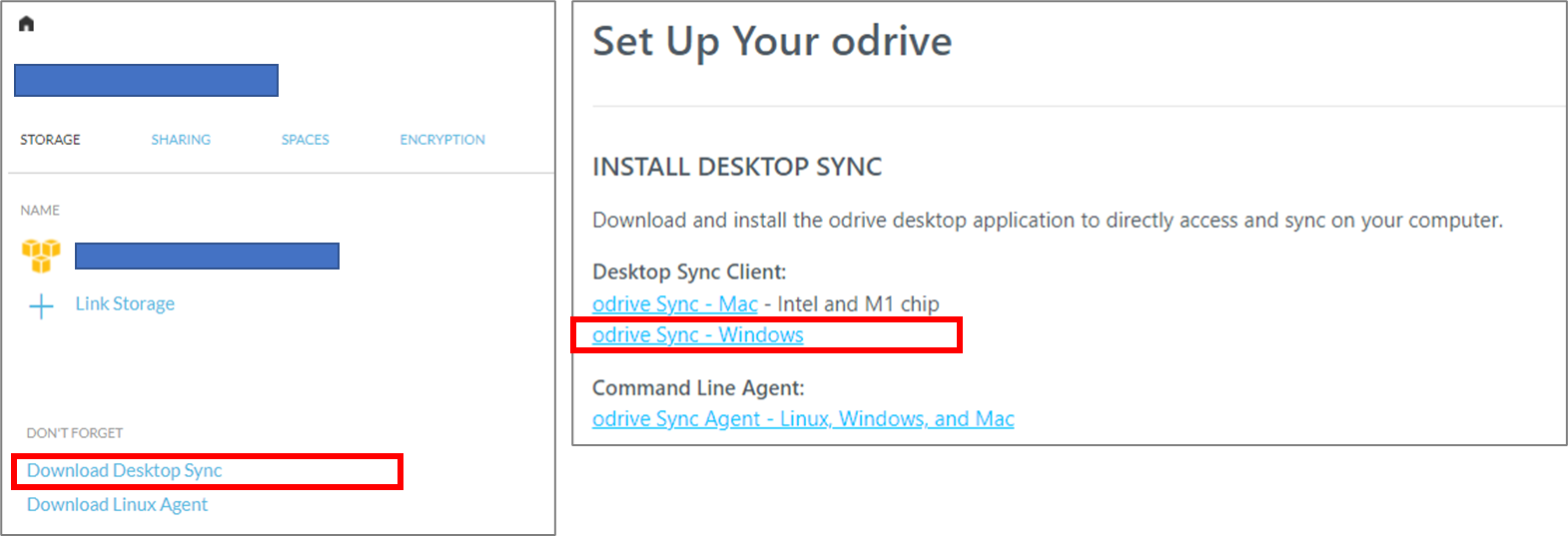
(クリックすると画像が拡大されます。)
ダウンロードしたexeファイルを起動してインストールすれば準備完了です。

(クリックすると画像が拡大されます。)
windowsのエクスプローラを開くと「odrive」フォルダが追加されており、そこに連携したS3がマウントされているはずです。
フォルダにピンクのマークがついているものは同期中で、水色のマークになっているものは同期完了しているものです。
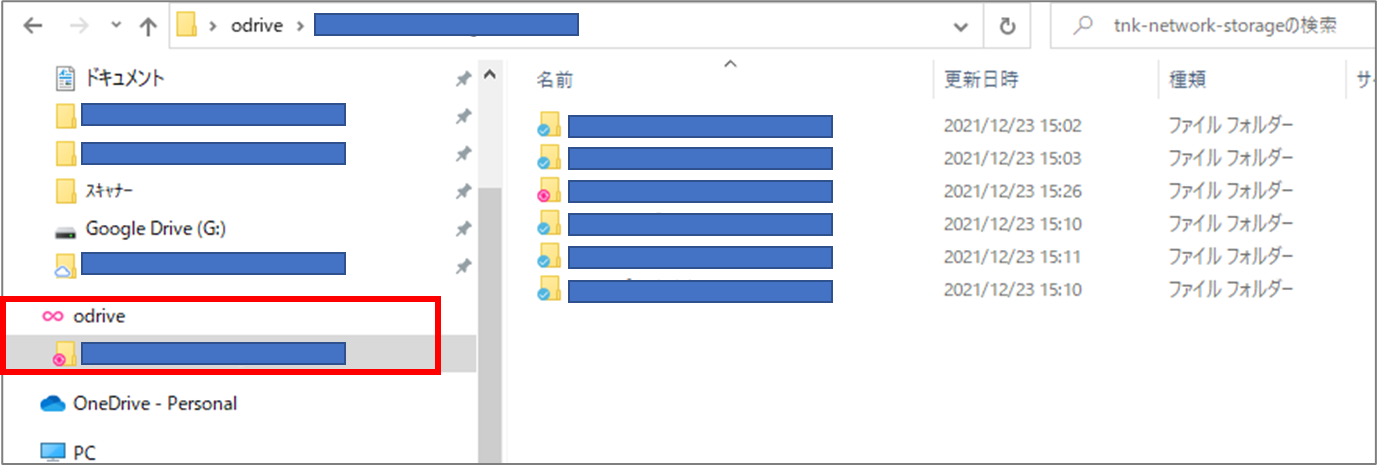
(クリックすると画像が拡大されます。)
さいごに
いかがでしょうか。S3のマウントソフトをいろいろ試して私はodrive syncに行きつきました。
皆さんも自分に合ったマウントソフトを見つけて、クラウドをより便利に使ってみてください。