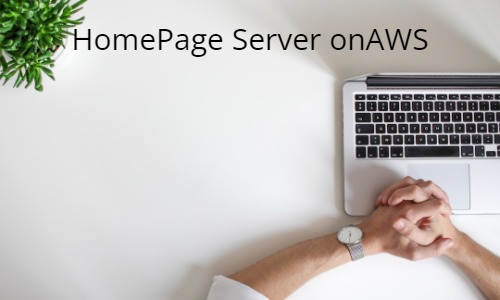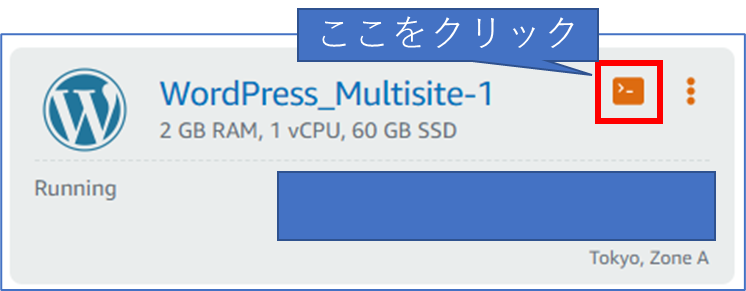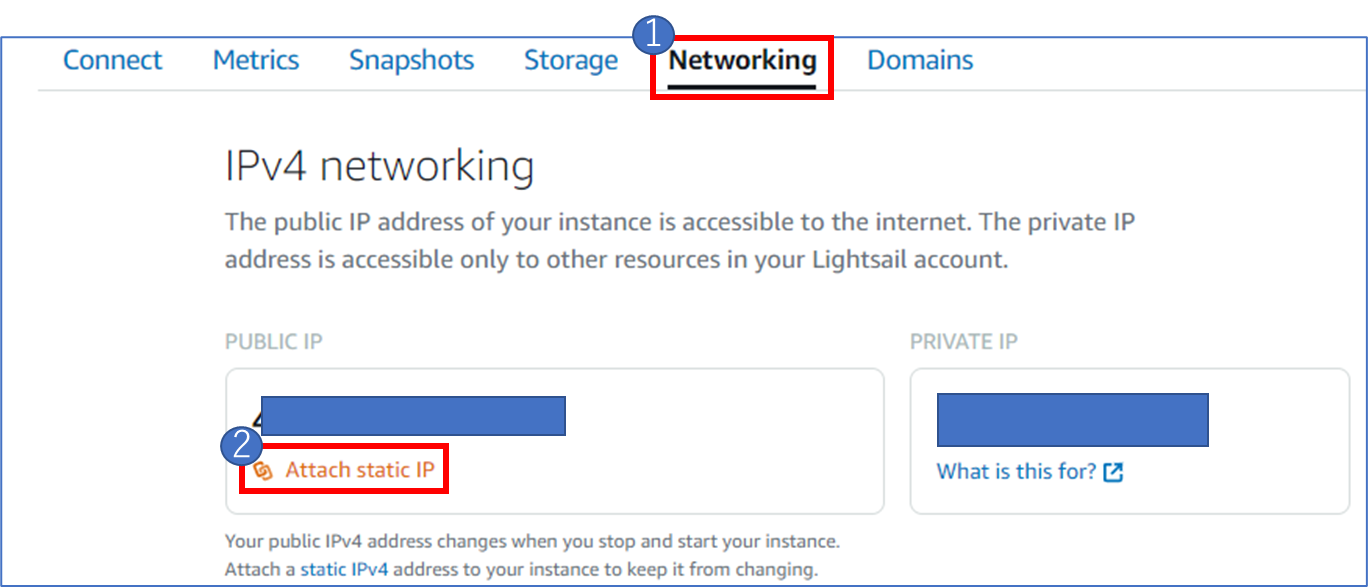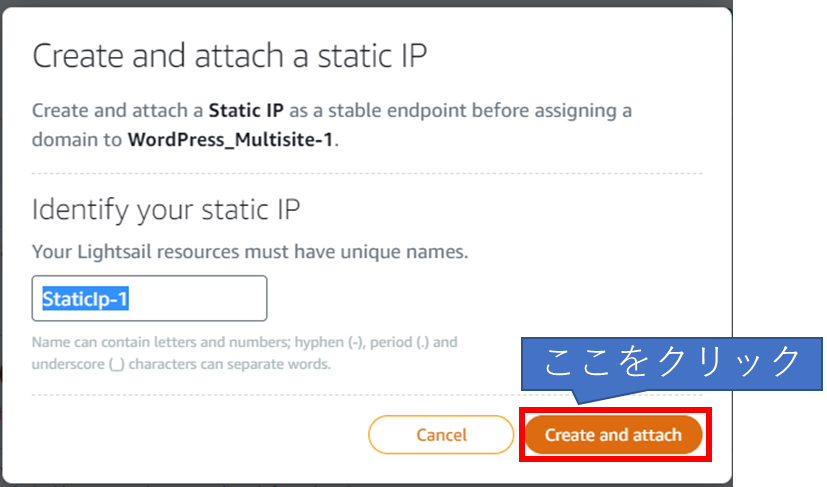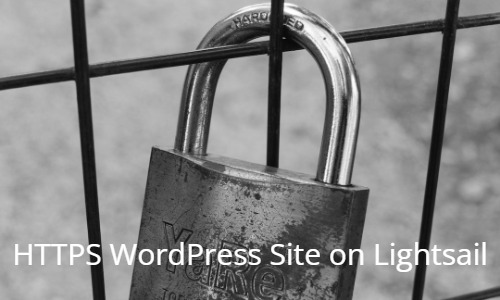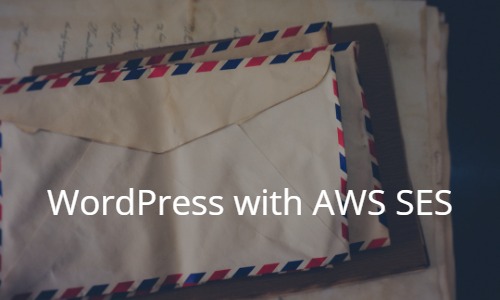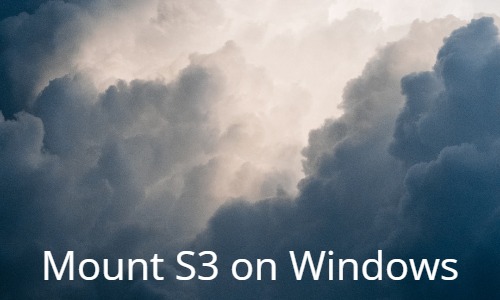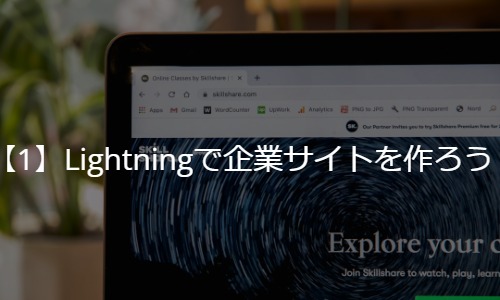はじめに
こちらの記事で説明した通り、AWSでWordPressサーバーを使用するならLightsailがコスパがいいのではないかと思っています。
AWSでWordPressを使うならどのサービス・インスタンスがいいのか
AWSでWordPressサイトを立ち上げるサーバーを考察しています。
そんな中で、実際に構築するにはどのような流れで行えばいいのかひとまとまりに理解するために、この記事を書きました。
この記事自体のベースはAWSのホワイトペーパーをもとにしており、wordpressの日本語化の作業以外は同じですが、WordPressを構築した後必要になる「HTTPS化」と「メール送信環境構築」の手順と合わせて、使い始めるために必要な構築はすべてまとめたつもりです。
このページを開け、WordPressを使う準備は一通り整うものとして参考になればと思います。
LightsailのWordPress立ち上げ作業
Lightsailの立ち上げ作業は以下が必要になります。
- サーバーの立ち上げ
- WordPressの初期設定
- サーバーのバックアップ設定
- HTTPS化
- メール送信環境構築
本記事内では「サーバーの立ち上げ」について解説し、「HTTPS化」と「メール送信環境構築」については、別記事にまとめているので参照先を貼っています。
では、早速サーバーの立ち上げ手順を紹介していきます。
LightsailでWordPress用インスタンスを構築する
各作業項目ごと折りたたんでいますので、クリックして開きながら参照してください。
まず、Lightsailのコンソール画面を開き、「Instances」タブの「Create Instance」をクリックします。
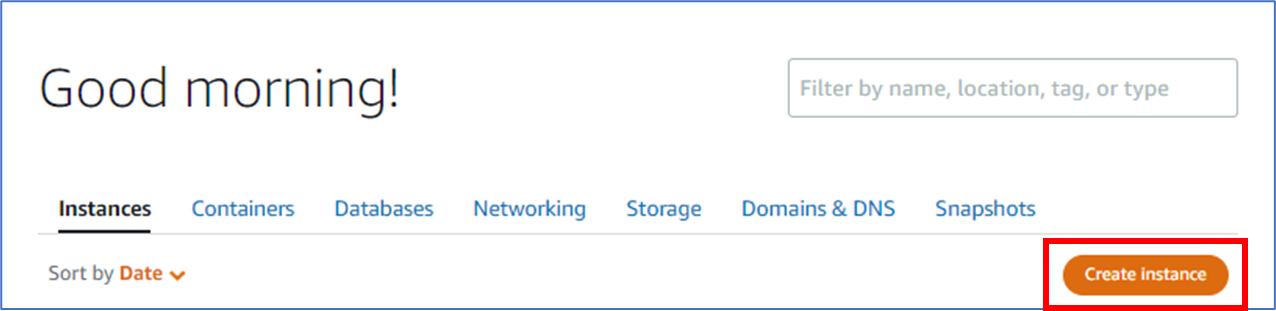
(クリックすると画像が拡大されます)
Create an instance画面では「Change your Region and Availability Zone」をクリックして、「東京リージョン」を選択します。
最初から東京リージョンだった場合は、特に操作は必要ありません。
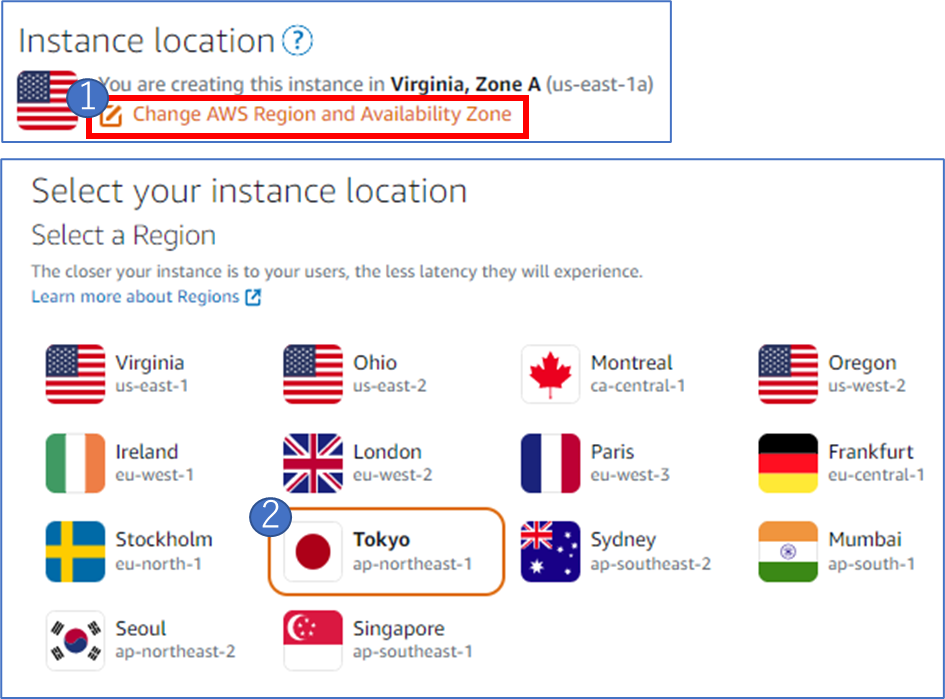
(クリックすると画像が拡大されます)
次にサーバーは「Linux/Unix」を選択し、「WordPress Multisite」を選択します。
好みに応じて、Windowsサーバーでもいいですし、MultisiteでないWordPressでもいいかと思います。
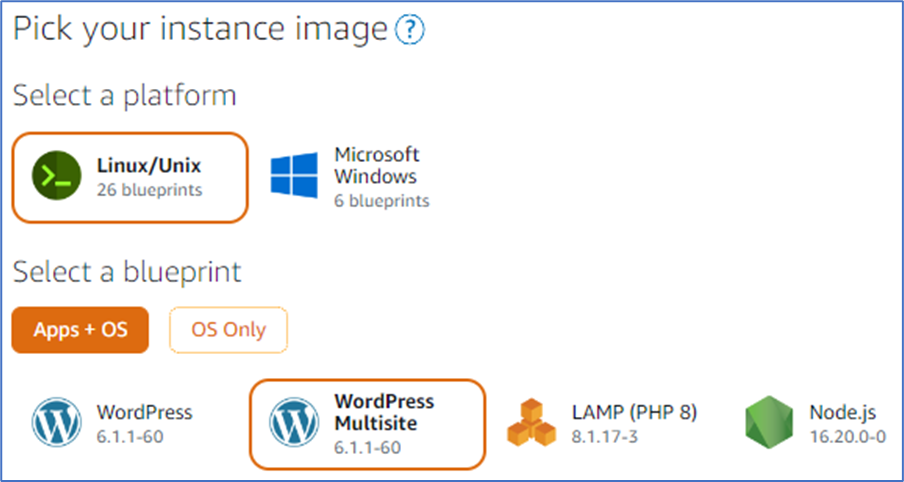
(クリックすると画像が拡大されます)
インスタンスを作成すると、「Pending」状態で作成されますので、これが「Running」になればインスタンスの作成は完了です。
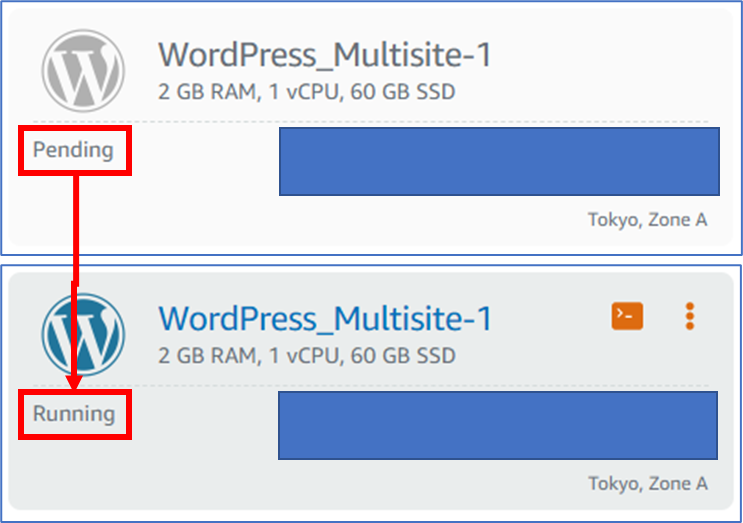
(クリックすると画像が拡大されます)
DNSにドメイン名を設定する
まずは、ドメイン名で固定IPまで到達できるように、DNSにAレコードを登録します。お名前ドットコムなどでドメインを取得している場合は、そちらのやり方に従って、以下のレコードを追加してください。
| WordPressのドメイン名 | Aレコード | 固定IPアドレス |
設定した固定IPは以下のようにインスタンスについているIPアドレスで確認できます。
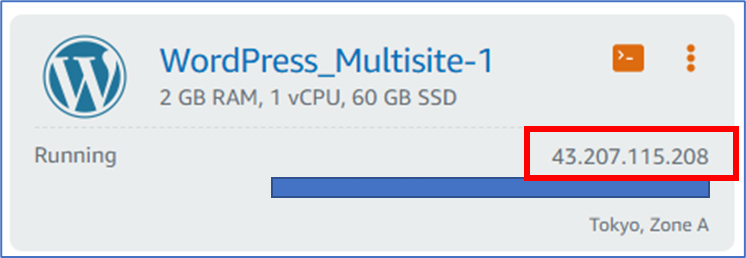
(クリックすると画像が拡大されます)
ドメイン名をWordPressに登録する
サーバーにログインして、ドメイン名をWordPressの設定にも反映させていきます。
再び、サーバーのコマンドラインボタンをクリックし、ログインしていきます。
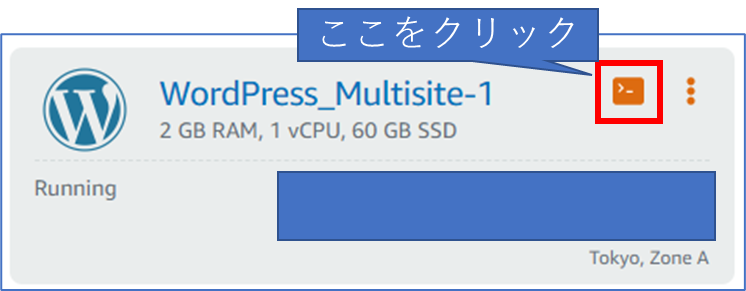
(クリックすると画像が拡大されます)
ログインしたら、以下のコマンドを実行します。ここで、「<DomainName>」を自分のドメイン名に置き換えて実行してください。
$ sudo /opt/bitnami/configure_app_domain --domain WordPressの初期設定を行う
サーバーの構築・設定はここまでで完了したので、あとはWordPressにログインして初期設定を行っていきます。
まずブラウザで以下のアドレスにアクセスします。
http:// 【 自分のドメイン名 】/wp-login.phpログイン情報は以下になります。
- ユーザー名:user
- パスワード:上記の「初期パスワードを取得する」で取得したパスワード
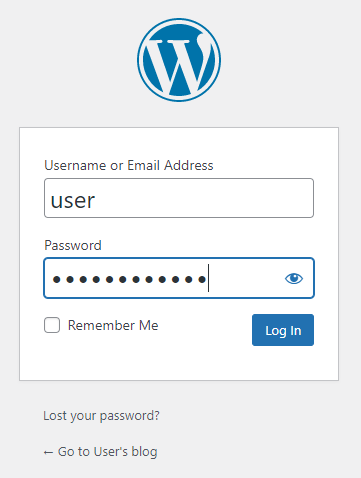
(クリックすると画像が拡大されます)
WordPressにログインしたら、「Settings」の「Site Language」と「TimeZone」を日本に設定し、「Save Changes」をクリックします。これで日本語の表示となりました。
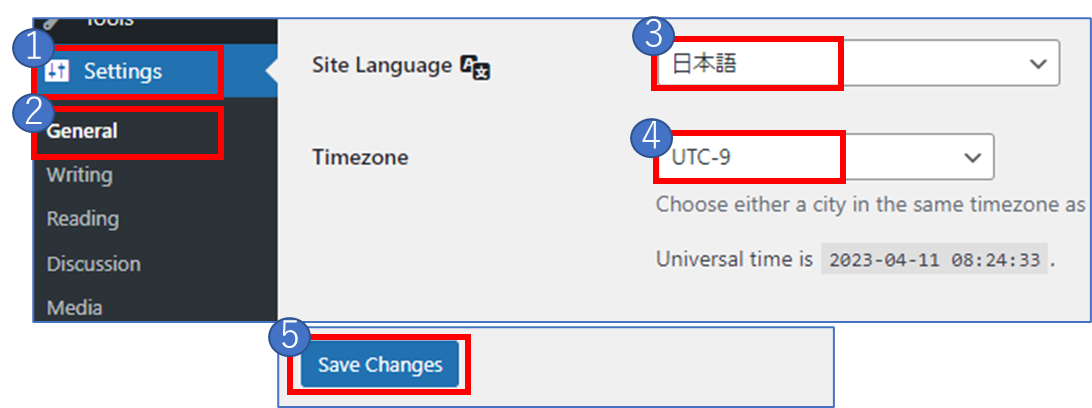
(クリックすると画像が拡大されます)
ついでに、以下のようにWordPressの更新メッセージが出ていたら更新してしまいましょう。
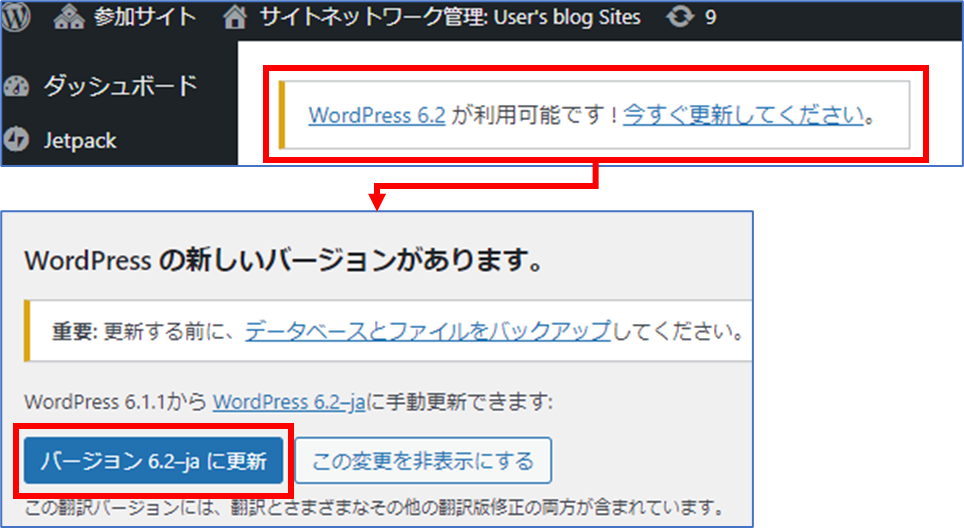
(クリックすると画像が拡大されます)
バックアップを設定する
あとは、サーバーのバックアップ設定をしていきます。
インスタンスの名前をクリックし、インスタンスの中の「snapshots」タブから自動バックアップをオンにします。
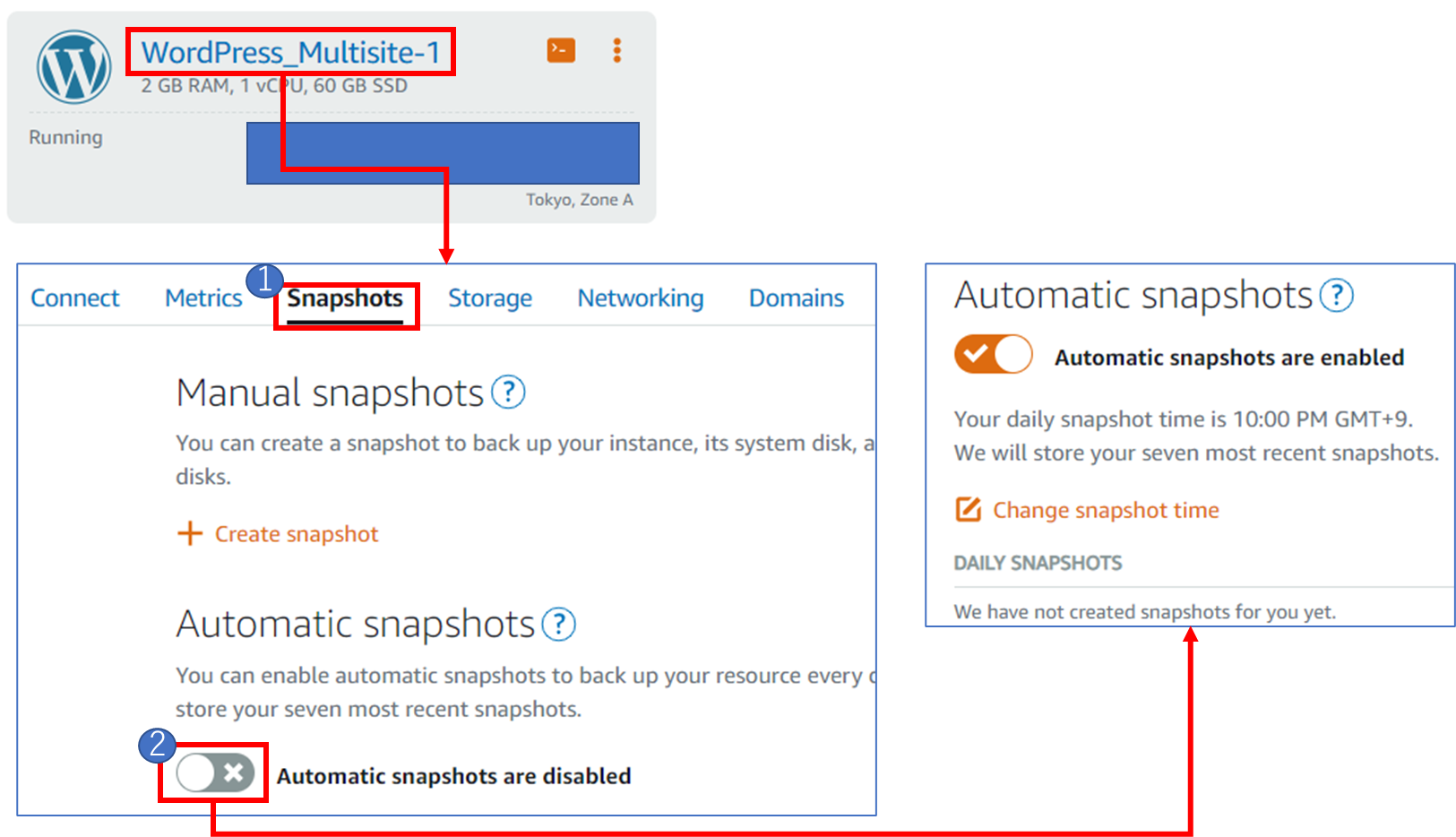
(クリックすると画像が拡大されます)
バックアップ機能は以下のようになっています。
- 自動スナップショットは日次7世代のバックアップを取得します
- スナップショット機能を有効化すると追加の課金があります
- 差分バックアップなので、ストレージを50GB利用した場合は、スナップショットの容量も50GB付近となります
- その場合、毎月350円程度の追加となります
- デフォルトでは22時にバックアップを取得する設定になっていますが、変更も可能です
WordPressのHTTPS化
以下の記事で詳しく解説していますので、こちらを見ながら作業してみてください。
LightsailのWordPressをhttps化する
Lightsailで構築したWordPressのHTTPS化の手順を書いています。参考にしてください。
AWS SESでメール送信環境を構築
以下の記事で詳しく解説していますので、こちらを見ながら作業してみてください。
WordPressのメール送信をAWS SESで行う
AWS SESでメール送信環境の構築手順を書いています。参考にしてください。
おわりに
上記の流れを行えば、LightsailでWordPressを使用する準備は一通り整ったと思います。
月額料金は以下になっています。
| サービス | 月額(USD) | 月額(円) ※1 |
|---|---|---|
| Lightsail | 10 | 1400 |
| バックアップ | 2.5 | 350 |
| CDN(HTTPS化で使用) | 2.5 | 350 |
| SES(メール送信で使用) | 0.1 | 14 |
| 合計 | 15.1 | 2114 |
※1 ドル円は140円で計算しています。
これだけ揃えて2,114円なら私には嬉しく思っています。
参考としてさくらのレンタルサーバーだと、プレミアムで1,571円ですが、レンタルサーバーで複数人が同居する環境ですからね。
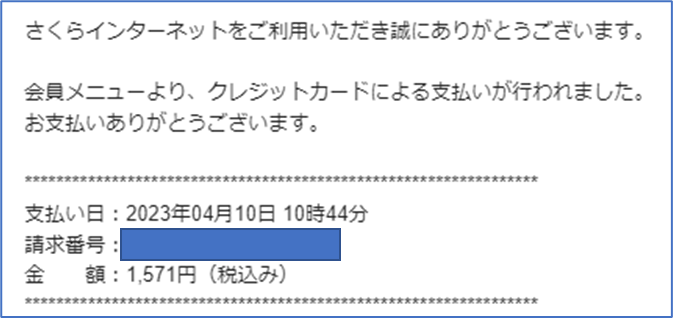
(クリックすると画像が拡大されます)
専用サーバーでこの価格なら十分ではないでしょうか。