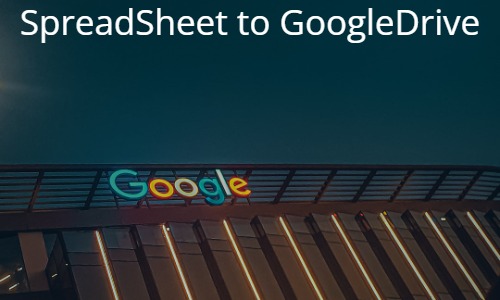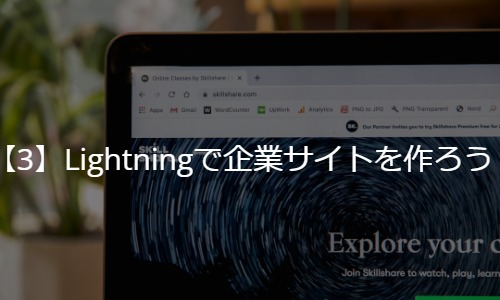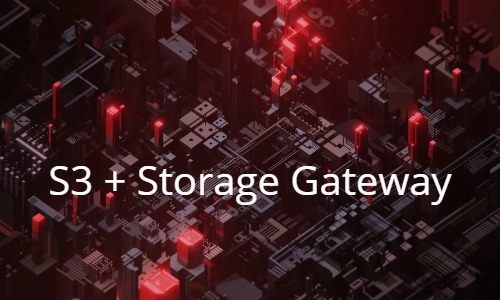Jw_cadを使っていて複雑な表を作成する際に煩わしさを感じることはないでしょうか。
そんなとき、Excelで表を作成してJw_cadに貼り付けるのが便利です。
今回はExcelからJw_cadへの表のコピーができるExcelのアドインを紹介します。
本記事では「アドインの設定方法」を紹介し、そのあと「具体的な使い方」を紹介していきます。
ExcelからJw_cadへの貼り付けイメージ
導入方法や使い方を紹介する前に、どんなことができるのかイメージをお伝えします。
今回紹介するのは左図のようにExcelで作成した表を右図のようにJw_cadに貼り付けるというものです。
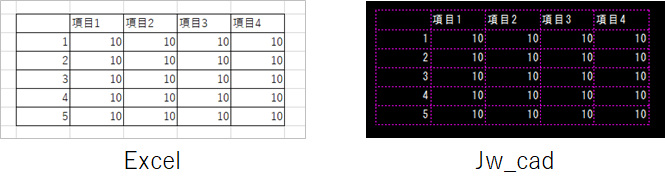
(クリックすると画像が拡大されます。)
Excel to Jw_winの導入手順
Excel to Jw_winのインストール
Excel to Jw_winはExcel用のアドインです。こちらのサイトからダウンロードし、zipを解凍します。
その後、出てきた.xlaファイルを好きな場所に置いておきます。
(私はjw_cadが入っているフォルダに置いておきました。)
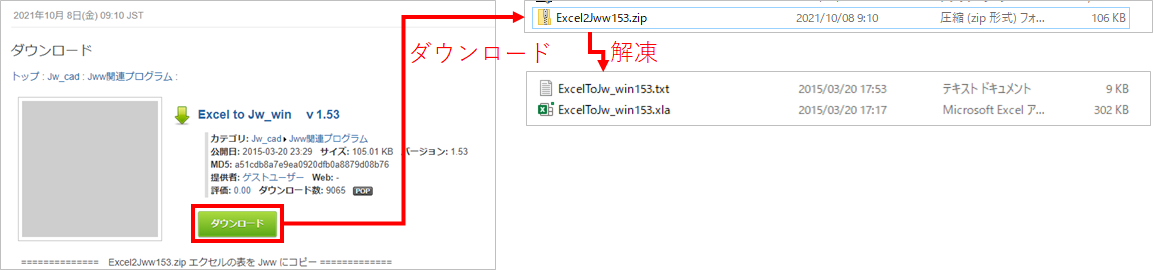
(クリックすると画像が拡大されます。)
ExcelにExcel to Jw_winを読み込ませる
次に、ExcelにExcel to Jw_winをアドインとして追加していきます。
Excelを開き、「ファイル」の「オプション」から「アドイン」の中の「設定」をクリックします。
アドインウィンドウが立ち上がるので、「参照」から先ほど解凍した「.xlaファイルをダブルクリック」し、アドインウィンドウで「OK」をクリックします。
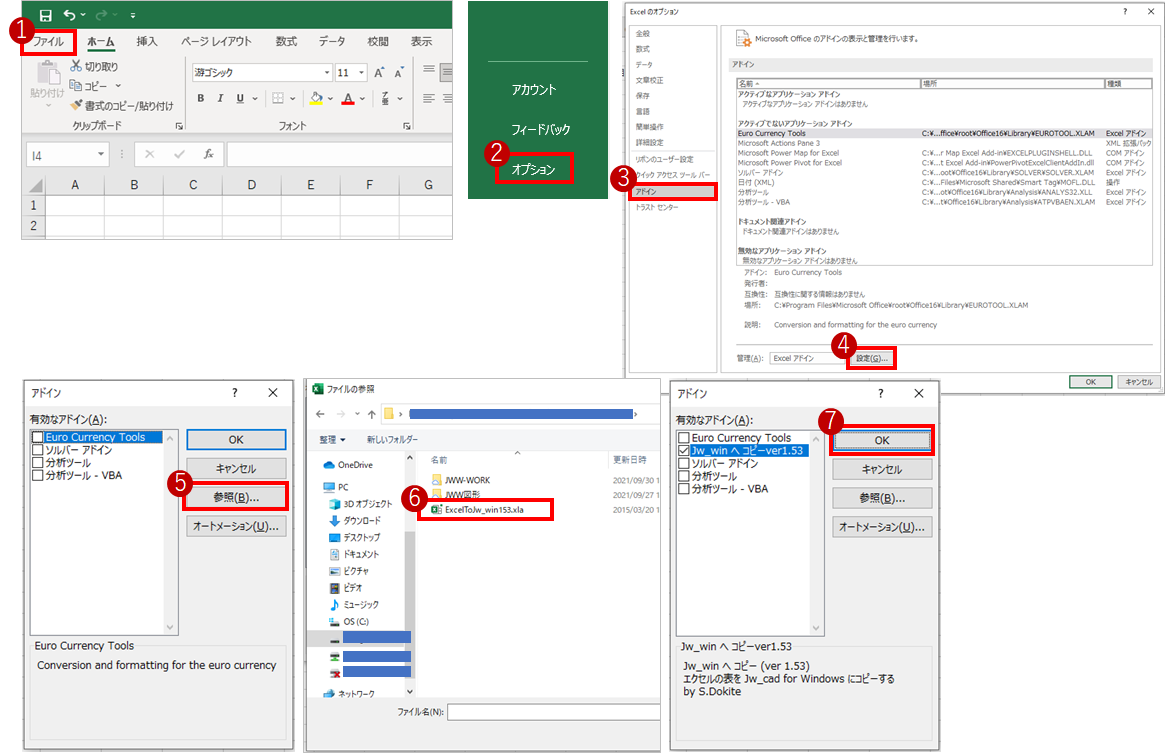
(クリックすると画像が拡大されます。)
Excel to Jw_winの初期設定
Excel to Jw_winはこのままでも使用できるのですが、初期設定をしておくと毎回設定を確認しなくてよいので楽です。
Excel to Jw_winを操作するときはExcelの「アドイン」を開くと、追加したExcel to Jw_winがあり「設定」など編集できます。
初期設定で確認しておきたいのは以下の項目です。
- 「コマンド実行の都度、縮尺・サイズを指定する」にチェックする
- JW線種・JW線色・文字色を任意に設定する
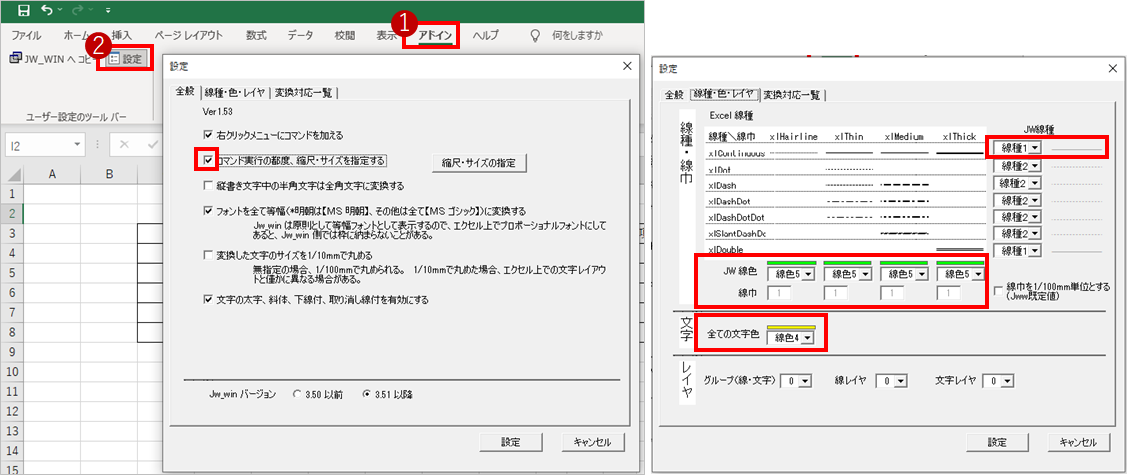
(クリックすると画像が拡大されます。)
「コマンド実行の都度、縮尺・サイズを指定する」ですが、これはチェックを入れておいたほうが楽です。
表の大きさを指定しないとJw_cadに表をコピーしたときに思わぬ大きさで表示されてしまったということがあるでしょう。
また、「JW線種」「JW線色」「文字色」は特に決まりがないとしても、標準で使用するものを設定しておくとよいです。
Excel to Jw_winの使い方
基本的な使い方
Jw_cadに貼り付けたい表を作成したら、表を選択し、「アドイン」にある「JW_WINへコピー」をクリックします。
貼り付けたいJw_cadの図面を開き「Ctrl + v」で貼り付けます。
今回はExcel側で枠線なしで表を作成しているので、文字だけ貼り付けられました。
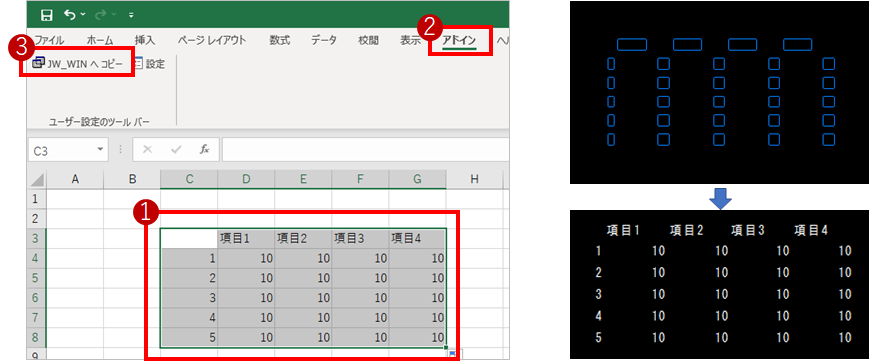
(クリックすると画像が拡大されます。)
表として、枠線をつけたい場合はExcelで枠線を設定しておくと、Jw_cad側にも枠線付きで貼り付けることができます。
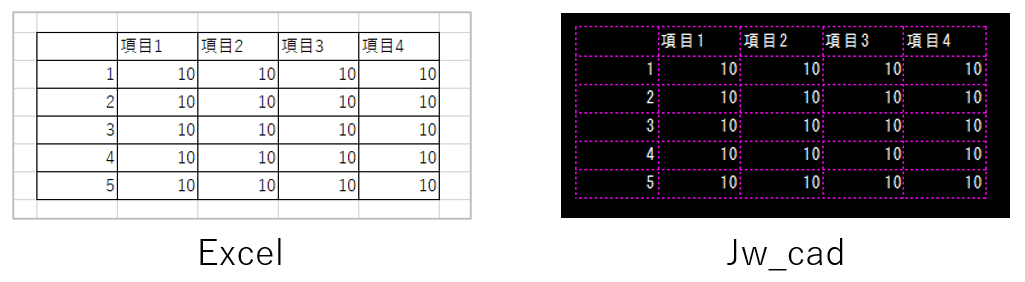
(クリックすると画像が拡大されます。)
表の大きさを調整する
表の大きさは、設定の「コマンド実行の都度、縮尺・サイズを指定する」にチェックをしていれば毎回ウィンドウが出て指定することができます。
「縮尺」を貼り付け先のJw_cadの縮尺に合わせ、表の幅を指定していきます。
「図寸」にしている場合は印刷時に指定した幅で出力されます。
ただし、例えば1/2スケールにしていれば指定した幅の2倍の大きさになるので思ったより大きいと感じるかもしれません。
「実寸」にしている場合はJw_cadに指定した幅で貼り付けられます。
これは実際に印刷すると、例えば1/2スケールであれば1/2の長さで印刷されます。
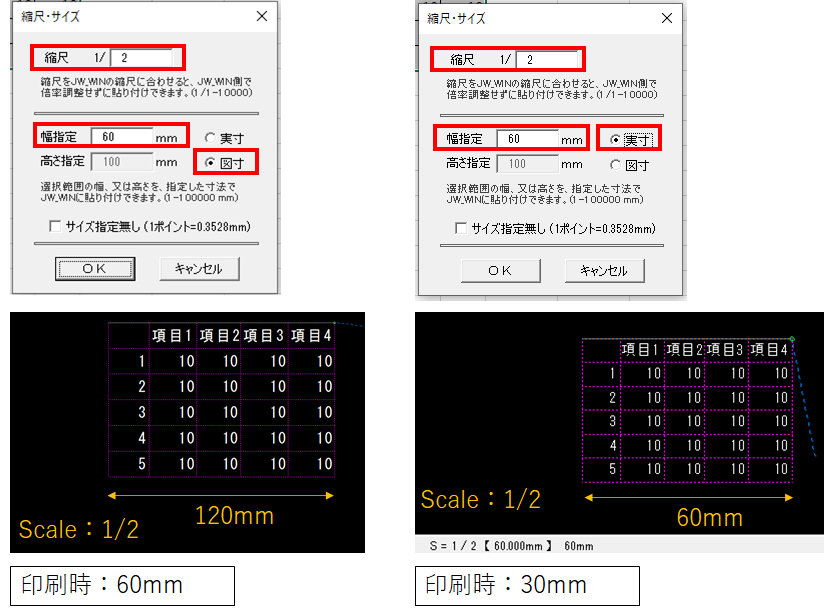
(クリックすると画像が拡大されます。)
いかがだったでしょうか。
表の作成は専門のソフトであるExcelで行ったほうが楽という場合は多いかと思います。
そんな時、今回紹介した方法で図面に貼り付けできれば効率よく作業できるかと思います。